
Použití dynamických schránek v Mailu na Macu
Můžete vytvořit dynamické schránky, které budou e-mailové zprávy automaticky zařazovat do jedné schránky podle kritérií, která zadáte. Dynamická schránka tak může zobrazit například všechny přijaté e-maily, které se týkají určitého projektu, bez ohledu na to, v jakých schránkách jsou uložené.
Tip: Mail poskytuje výchozí dynamickou schránku s názvem Dnes, v níž se shromažďují e-maily zobrazené během dnešního dne. Pokud se na bočním panelu Mailu nezobrazuje, přesuňte ukazatel na oddíl Dynamické schránky a pak klikněte na šipku ![]() .
.
Vytváření dynamických schránek
V aplikaci Mail
 na Macu vyberte Schránka > Nová dynamická schránka.
na Macu vyberte Schránka > Nová dynamická schránka.Zadejte název dynamické schránky.
Když například vytvoříte dynamickou schránku pro uspořádání e-mailů od fotbalových spoluhráčů, které obsahují přílohu, můžete schránku nazvat Rozpis fotbalových tréninků.
Určete kritéria.
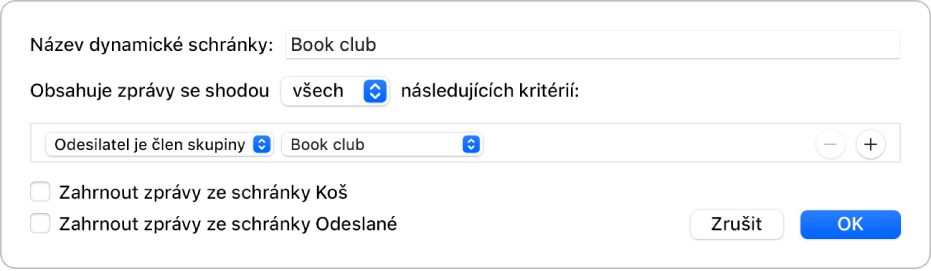
Nastavení první podmínky: Klikněte na první místní nabídku, vyberte požadovanou volbu (například Od, Předmět, Odesilatel je člen skupiny) a potom nastavení podmínky dokončete v dalších zobrazených nabídkách a polích (budou se lišit v závislosti na volbě, kterou jste vybrali v první nabídce).
Jestliže například vyberete „Od“, můžete v druhé místní nabídce vybrat „obsahuje“ nebo „začíná na“, a potom do textového pole zadat jméno odesílatele. Pokud v první místní nabídce vyberete „Odesilatel je člen skupiny“, můžete v druhé místní nabídce vybrat název požadované skupiny.
Přidání nebo odebrání podmínek: Chcete‑li nastavit další podmínky, klikněte na tlačítko Přidat
 . Chcete‑li některou podmínku odstranit, klikněte u ní na tlačítko Odstranit
. Chcete‑li některou podmínku odstranit, klikněte u ní na tlačítko Odstranit  .
. Nastavení kombinací podmínek: Pokud nastavíte dvě a více podmínek, zobrazí se místní nabídka, která vám umožní zvolit, zda mají být do dynamické schránky zahrnuty jen kontakty splňující všechny podmínky, nebo i ty, které splňují jen některé podmínky.
Zahrnutí zpráv ze schránky Koš nebo ze schránky Odeslané: Zaškrtnete-li tato políčka, budou e-maily z těchto schránek zahrnuty v dynamické schránce.
Klikněte na OK.
Kdykoli na bočním panelu vyberete některou dynamickou schránku, zobrazí se e-maily, které odpovídají jejím kritériím.
Dynamickou schránku také můžete vytvořit tak, že zkopírujete a upravíte některou existující schránku. Na bočním panelu Mailu vyberte existující dynamickou schránku, použijte příkaz Schránka > Duplikovat dynamickou schránku a potom duplikát upravte.
Úpravy dynamických schránek
Na bočním panelu Mailu v aplikaci Mail
 na Macu dvakrát klikněte na požadovanou dynamickou schránku nebo ji vyberte, a potom použijte příkaz Schránka > Upravit dynamickou schránku.
na Macu dvakrát klikněte na požadovanou dynamickou schránku nebo ji vyberte, a potom použijte příkaz Schránka > Upravit dynamickou schránku.Změňte, přidejte nebo odeberte podmínky, anebo změňte další kritéria.
Klikněte na OK.
Přejmenování dynamických schránek
V aplikaci Mail
 na Macu vyberte na bočním panelu některou dynamickou schránku.
na Macu vyberte na bočním panelu některou dynamickou schránku.Použijte příkaz Schránka > Přejmenovat schránku a zadejte nový název.
Mazání dynamických schránek
V aplikaci Mail
 na Macu vyberte na bočním panelu některou dynamickou schránku.
na Macu vyberte na bočním panelu některou dynamickou schránku.Použijte příkaz Schránka > Smazat schránku.
E-maily, které jste viděli při prohlížení dynamické schránky, smazány nebudou.
Vytváření složek dynamických schránek
Pokud používáte dynamické schránky, můžete je uspořádat do složek dynamických schránek.
V aplikaci Mail
 na Macu vyberte Schránka > Nová složka dynamických schránek.
na Macu vyberte Schránka > Nová složka dynamických schránek. Zadejte název a pak klikněte na OK.
Přetáhněte do složky jednu nebo více dynamických schránek.
Při prohlížení této složky uvidíte e-maily z dynamických schránek, které jsou v ní obsaženy.
Změníte-li e-mail při prohlížení dynamické schránky, například označíte-li jej jako přečtený nebo nepřečtený nebo jej přesunete či smažete, odrazí se tyto změny také ve schránce, kde je e-mail uložen.
Pokud používáte iCloud Drive budou vaše dynamické schránky k dispozici na vašich ostatních počítačích Mac, na nichž je aktivován iCloud Drive a vybrán Mail ve volbách pro iCloud Drive. Informace naleznete v tématu Využití iCloud Drivu k ukládání dokumentů.