
Práce s Mailem na celé obrazovce Macu
Používáte‑li Mail na celé obrazovce, můžete snadno číst nebo psát více zpráv souběžně a zároveň mít přístup ke schránce Příchozí, což je ideální pro kopírování a vkládání textu nebo příloh mezi zprávami.
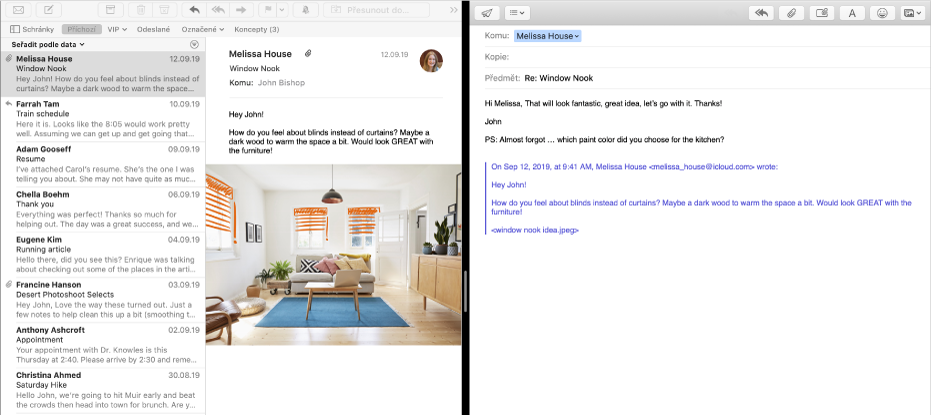
Poznámka: Je‑li Mail zobrazený na celé obrazovce, zprávy se standardně otvírají v rozděleném zobrazení. Chcete‑li, aby se zprávy místo toho vysouvaly z dolního okraje obrazovky, použijte příkaz Mail > Předvolby, klikněte na Obecné a potom zrušte zaškrtnutí políčka „V režimu celé obrazovky preferovat otvírání zpráv v rozděleném zobrazení“.
V aplikaci Mail
 na Macu přesuňte ukazatel na zelené tlačítko v levém horním rohu okna a z nabídky, která se zobrazí, vyberte „Spustit režim celé obrazovky“ nebo klikněte na tlačítko
na Macu přesuňte ukazatel na zelené tlačítko v levém horním rohu okna a z nabídky, která se zobrazí, vyberte „Spustit režim celé obrazovky“ nebo klikněte na tlačítko  .
.Při zobrazení Mailu na celé obrazovce můžete provádět následující akce:
Otevření zprávy: Dvakrát klikněte na zprávu v seznamu zpráv. Každá zpráva se po dvojím kliknutí otevře na novém panelu.
Vytvoření nové zprávy: Na nástrojovém panelu klikněte na tlačítko Nová zpráva
 . Každá nově vytvářená zpráva se otevře na novém panelu.
. Každá nově vytvářená zpráva se otevře na novém panelu.Zavření jednoho nebo více panelů: Chcete‑li zavřít aktuální panel, klikněte v jeho rohu na tlačítko Zavřít
 . Chcete‑li zavřít všechny panely kromě aktuálního, podržte Alt a klikněte na tlačítko Zavřít tohoto panelu.
. Chcete‑li zavřít všechny panely kromě aktuálního, podržte Alt a klikněte na tlačítko Zavřít tohoto panelu.Odeslání zprávy: Klikněte na tlačítko Odeslat
 na nástrojovém panelu zprávy. Máte‑li rozpracovaných více zpráv, ujistěte se, že klikáte nejprve na panel zprávy, kterou chcete odeslat.
na nástrojovém panelu zprávy. Máte‑li rozpracovaných více zpráv, ujistěte se, že klikáte nejprve na panel zprávy, kterou chcete odeslat.Uložení konceptu zprávy: Klikněte na zavírací tlačítko
 na nástrojovém panelu zprávy (nebo na zavírací tlačítko
na nástrojovém panelu zprávy (nebo na zavírací tlačítko  na panelu, pokud máte otevřeno více konceptů) a poté klikněte na Uložit. Pokud pracujete na několika zprávách, zobrazí se vám dotaz na uložení každé z nich.
na panelu, pokud máte otevřeno více konceptů) a poté klikněte na Uložit. Pokud pracujete na několika zprávách, zobrazí se vám dotaz na uložení každé z nich.Zvětšení jedné poloviny okna při použití rozděleného zobrazení Split View: Přesuňte ukazatel na oddělovač uprostřed a přetáhněte oddělovač doleva nebo doprava. Chcete‑li přepnout na původní velikosti, dvakrát klepněte na oddělovač.
Chcete‑li práci s Mailem na celé obrazovce ukončit, opět přesuňte ukazatel na zelené tlačítko a z nabídky, která se zobrazí, vyberte „Ukončit režim celé obrazovky“ nebo klikněte na tlačítko
 .
.
Mail můžete používat v rozděleném zobrazení spolu s další aplikací, jako je například Safari nebo Pages, což usnadňuje kopírování a vkládání informací z webových stránek a dokumentů do vašich e‑mailových zpráv. Viz Použití dvou aplikací v rozděleném zobrazení.