
Použití iCloudu ke sdílení souborů a složek a spolupráci na nich
Pomocí iCloud Drivu můžete sdílet soubory a složky s ostatními uživateli, takže můžete pracovat na projektech společně. Uživatelé, které pozvete, si můžou sdílené položky z iCloudu stáhnout do kteréhokoli ze svých zařízení, kde si je mohou prohlížet a v závislosti na oprávněních, která nastavíte, na nich spolupracovat. Veškeré provedené změny můžete zobrazit při příštím otevření souborů na Macu.
Poznámka: Chcete‑li pro sdílení složek použít iCloud Drive, musí být na vašem počítači nebo zařízení nainstalovaný macOS verze 10.15.4 nebo novější, iOS verze 13.4 nebo novější nebo iCloud pro Windows verze 11.1 nebo novější.
Informace o iCloud Drivu a jeho nastavení na Macu najdete v tématu Ukládání souborů na iCloud Drivu.
Tip: Spolupracovat na sdíleném obsahu můžete také přímo z podporovaných aplikací, například Poznámek, Připomínek, Safari, Keynote, Pages, Numbers a dalších, pokud obsah z těchto aplikací ukládáte na iCloud Drive. Viz Nastavení iCloudu na všech zařízeních v Uživatelské příručce pro iCloud.
Přizvání uživatelů ke spolupráci na souborech a složkách
Chcete-li ke spolupráci na souborech nebo složkách přizvat uživatele, proveďte na Macu jednu z následujících akcí:
Kliknutím na
 v Docku otevřete okno Finderu, na bočním panelu klikněte na iCloud Drive, vyberte požadovaný soubor nebo složku a potom klikněte na
v Docku otevřete okno Finderu, na bočním panelu klikněte na iCloud Drive, vyberte požadovaný soubor nebo složku a potom klikněte na  .
.Podržte Control a klikněte na požadovanou položku na ploše. Potom z nabídky zkratek vyberte „Sdílet“.
Poznámka: Soubor nebo složka, na kterých chcete spolupracovat s dalšími uživateli, musí být na iCloud Drivu.
V místní nabídce vyberte volbu Spolupracovat.
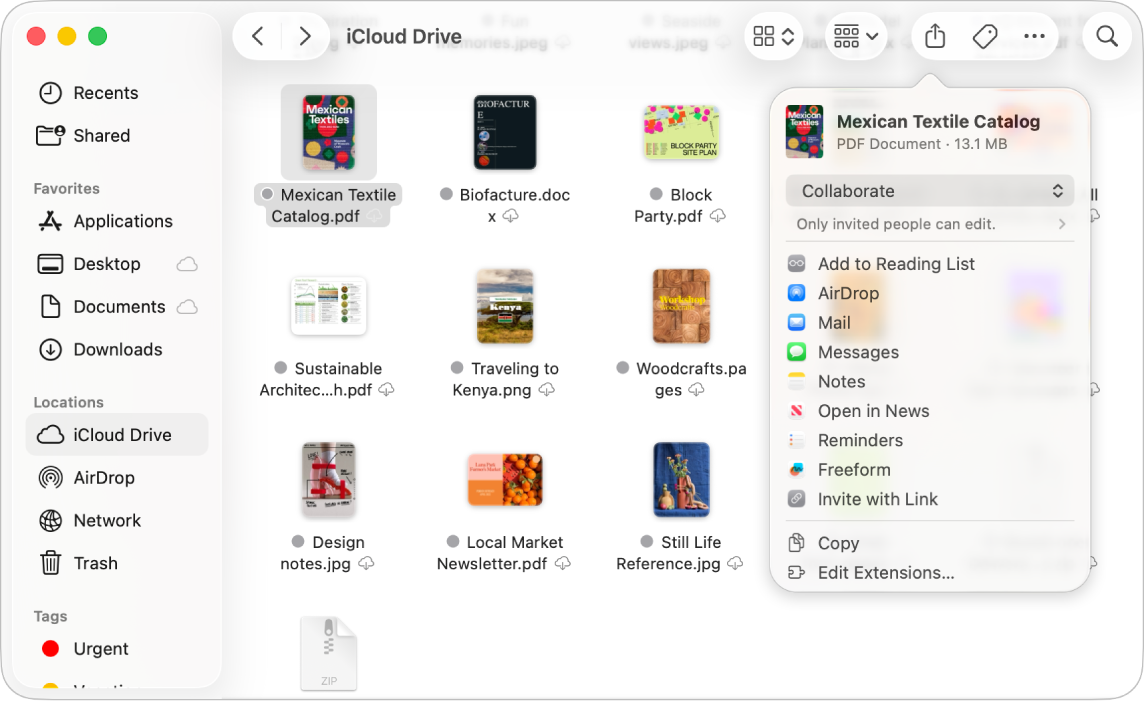
Chcete-li pro spolupráci nastavit oprávnění, klikněte pod položkou Spolupracovat na „Upravovat můžou jen pozvaní“. Potom v místní nabídce pod položkou „Kdo má přístup“ vyberte jednu z následujících možností:
Jen pozvaní uživatelé: Povolení přístupu k souboru nebo složce pouze pozvaným uživatelům.
Kdokoli s odkazem: Povolení přístupu k souboru nebo složce komukoli, kdo obdrží odkaz. Pokud vyberete tuto volbu, můžou vámi pozvaní uživatelé daný odkaz sdílet a umožnit tak přístup i dalším uživatelům, kteří ve vaší původní pozvánce nebyli zahrnuti.
Klikněte na místní nabídku pod položkou Oprávnění a vyberte jednu z následujících voleb:
Úpravy: Povolení prohlížet a měnit obsah souboru nebo složky pozvaným uživatelům.
Jen prohlížení: Povolení prohlížet obsah souboru nebo složky pozvaným uživatelům bez možnosti provádět v nich změny.
Zaškrtnutím políčka u položky „Povolit zvaní ostatním“ umožníte komukoli s přístupem k souboru nebo složce sdílet je s ostatními. Abyste soubor nebo složku mohli sdílet s ostatními jen vy, zrušte zaškrtnutí políčka.
Sdílejte pozvánku přes AirDrop, v Mailu či ve Zprávách nebo vytvořte a zkopírujte odkaz na sdílenou položku.
Další informace o použití aplikace Zprávy ke spolupráci najdete v tématu Spolupráce na projektech ve Zprávách.
Jakmile uživatelé, které pozvete, obdrží vaši pozvánku, můžou si sdílený soubor nebo složku z iCloudu stáhnout do kteréhokoli ze svých zařízení. Pokud jim to povolíte, můžou soubor měnit. Provedené úpravy uvidíte při příštím otevření souboru na svém Macu.
Budete‑li složku sdílet jen s pozvanými uživateli, budou mít přístup k souborům ve sdílené složce jen oni. Chcete‑li přidat další účastníky, musíte změnit nastavení sdílené složky; pro jednotlivé soubory ve složce nastavení měnit nemůžete.
Tip: Pokud chcete odeslat kopii souboru nebo složky, aniž byste na ní spolupracovali, podržte Control a klikněte na danou položku ve Finderu nebo na ploše, v nabídce zkratek vyberte „Sdílet“, v místní nabídce vyberte „Poslat kopii“ a potom vyberte způsob sdílení kopie položky, například pomocí AirDropu nebo Mailu.
Přijetí pozvánky ke sdílení souboru nebo složky
Na Macu klikněte na odkaz na sdílenou položku, který jste obdrželi, a potom kliknutím na tlačítko Otevřít zobrazte položku ve Finderu. Položka se přidá na iCloud Drive.
Pokud přijmete pozvánku ke sdílenému souboru nebo složce, budou dostupné na všech místech, kde jste přihlášení k svému účtu Apple, kromě jiných:
Na iCloud Drivu na Macu
V aplikaci Soubory na iPhonu nebo iPadu
Na serveru iCloud.com
Na PC s aplikací iCloud pro Windows
Sdílenou položku můžete otevřít v libovolné kompatibilní aplikaci a pokud máte oprávnění k úpravám, můžete v ní provést změny. Kdokoli s přístupem k položce uvidí nejnovější změny při následujícím otevření dokumentu.
Změna nastavení pro sdílení souborů nebo složek
Nastavení sdílení souboru nebo složky, které sdílíte, můžete kdykoli změnit.
Poznámka: Nastavení sdílení pro jednotlivé dokumenty ve sdílené složce změnit nemůžete. Lze ho změnit jen pro celou složku.
Na Macu kliknutím na
 v Docku otevřete okno Finderu. Na bočním panelu potom klikněte na iCloud Drive.
v Docku otevřete okno Finderu. Na bočním panelu potom klikněte na iCloud Drive.Podržte Control a klikněte na soubor nebo složku a pak vyberte Spravovat sdílený soubor nebo Spravovat sdílenou složku.
Proveďte některou z následujících akcí:
Sdílení položky s více uživateli: Klikněte na
 .
. Zkopírování odkazu na sdílenou položku pro odeslání jinému uživateli: Klikněte na Zkopírovat odkaz. Odkaz můžete vložit do zprávy, e‑mailu nebo jiné aplikace.
Změna osob, které mají přístup pro stažení souboru: Klikněte na místní nabídku vlevo pod položkou Oprávnění a potom výběrem volby „Jen pozvaní uživatelé“ umožněte přístup k položce jen pozvaným uživatelům nebo výběrem volby „Kdokoli s odkazem“ umožněte přístup komukoli, kdo získá odkaz na položku.
Možnost změnit, zda mohou uživatelé sdílený dokument upravovat nebo jenom prohlížet: Klikněte na místní nabídku vpravo pod položkou Oprávnění a potom výběrem volby „může provádět úpravy“ povolte ostatním uživatelům úpravy dokumentu nebo výběrem volby „může jen prohlížet“ povolte přístup jen ke čtení.
Změna osob, které můžou pozvat další uživatele: Zaškrtnutím políčka „Kdokoli může přidat další uživatele“ umožníte pozvat další uživatele komukoli s přístupem k položce. Pokud tuto volbu nevyberete, další uživatele budete moct pozvat jen vy.
Změna nastavení sdílení pro konkrétní osobu: Podržte ukazatel na jménu osoby, klikněte na
 a potom vyberte požadované nastavení.
a potom vyberte požadované nastavení.Ukončení sdílení souboru s konkrétní osobou: Podržte ukazatel na jménu osoby, klikněte na
 a potom vyberte Odebrat přístup.
a potom vyberte Odebrat přístup.
Klikněte na Hotovo.
Zobrazení a správa sdílených souborů
Pomocí složky Sdílené na bočním panelu Finderu můžete snadno zobrazit soubory a složky sdílené ostatními a sdílené vámi. Chcete-li nastavit, aby složka Sdílené zobrazovala složky seskupené podle toho, kdo je sdílel, postupujte podle následujících pokynů:
Na Macu kliknutím na
 v Docku otevřete okno Finderu. Na bočním panelu potom klikněte na „Sdílené“.
v Docku otevřete okno Finderu. Na bočním panelu potom klikněte na „Sdílené“.Klikněte na
 na panelu nástrojů a pak vyberte „Sdílí“.
na panelu nástrojů a pak vyberte „Sdílí“.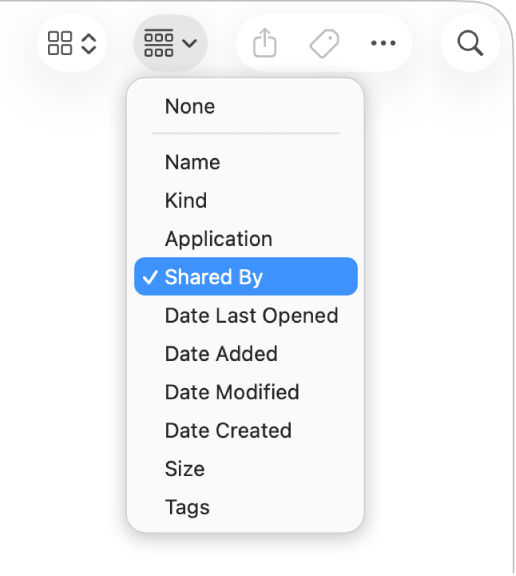
V okně se zobrazí soubory a složky sdílené vámi a dalšími uživateli seskupené podle uživatelů, kteří je sdílejí.
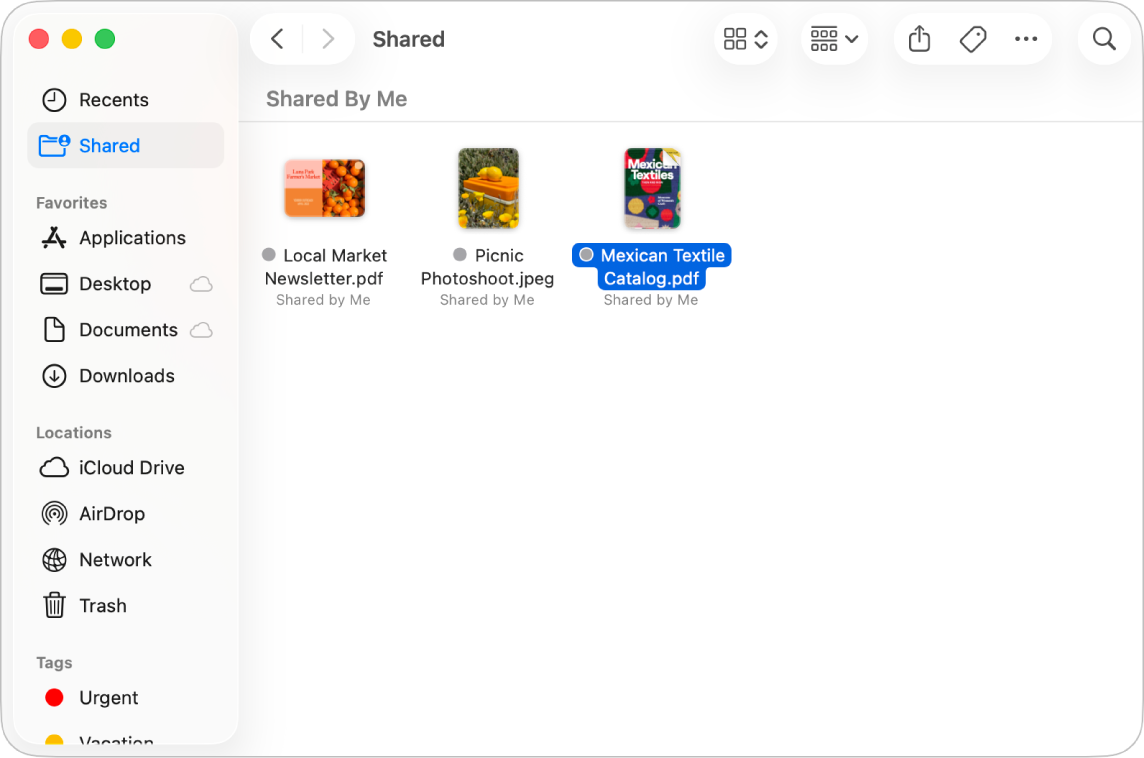
Zastavení sdílení souboru nebo složky
Na Macu kliknutím na
 v Docku otevřete okno Finderu. Na bočním panelu potom klikněte na iCloud Drive.
v Docku otevřete okno Finderu. Na bočním panelu potom klikněte na iCloud Drive.Podržte Control a klikněte na položku a pak vyberte Spravovat sdílený soubor nebo Spravovat sdílenou složku.
Proveďte některou z následujících akcí:
Ukončení sdílení se všemi: Klikněte na volbu Ukončit sdílení.
Ukončení sdílení s konkrétní osobou: Podržte ukazatel na jménu osoby, klikněte na
 a potom vyberte Odebrat přístup.
a potom vyberte Odebrat přístup.
Soubor nebo složku můžete také jednoduše přesunout mimo iCloud Drive nebo je můžete smazat. Ostatní uživatelé k nim pak už nebudou mít přístup.
Pokud přestanete sdílet sdílenou složku nebo ji smažete, ostatní účastníci ztratí přístup k souborům v této složce.
Poznámka: Pokud si kdokoli, s kým sdílíte, vytvoří vlastní kopii položky, bude mít ke své kopii přístup i v případě, že vy už svou sdílet nebudete.