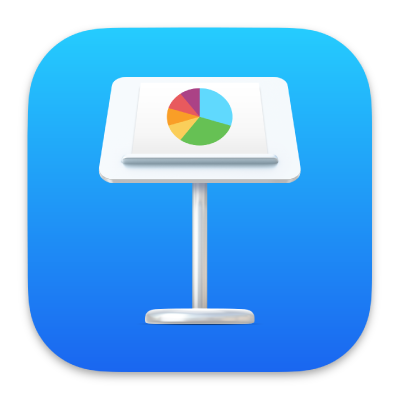
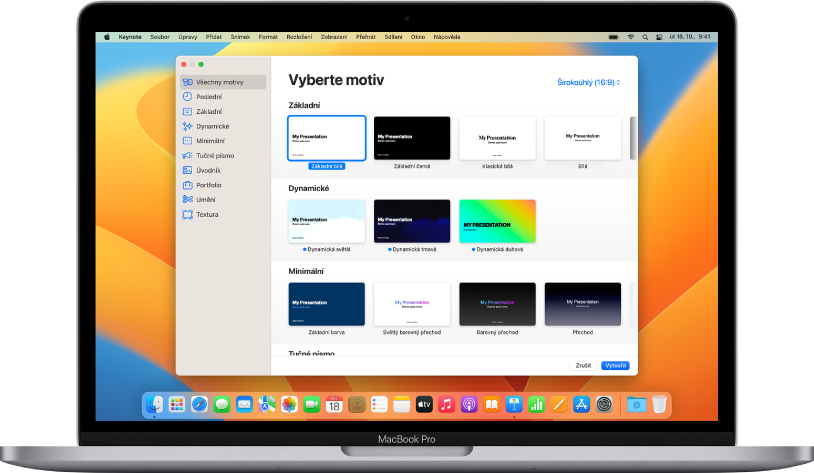
Vytváření prezentací pomocí motivů
Základem každé prezentace je motiv – předdefinovaná sada uspořádání snímků, které můžete použít jako výchozí bod. Obrázky a text nahradíte vlastním obsahem a pak podle potřeby přidáte další snímky.
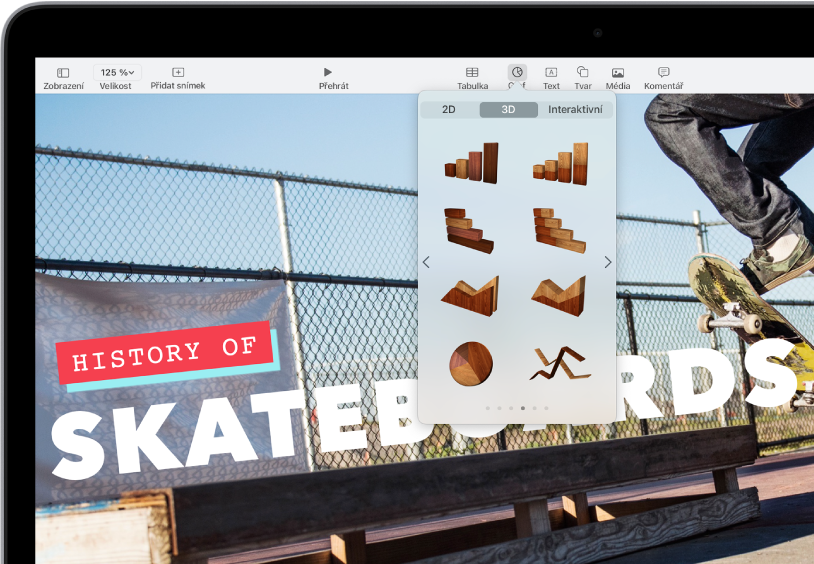
Přidávání textu, fotografií, grafů a dalších prvků
Objekty, například textové rámečky, tabulky, grafy, tvary a média (obrázky, zvuk a videa), můžete přidat do kteréhokoli snímku. Objekty můžete vrstvit, měnit jejich velikosti a propojovat je s webovým stránkami nebo s dalšími snímky ve vaší prezentaci.
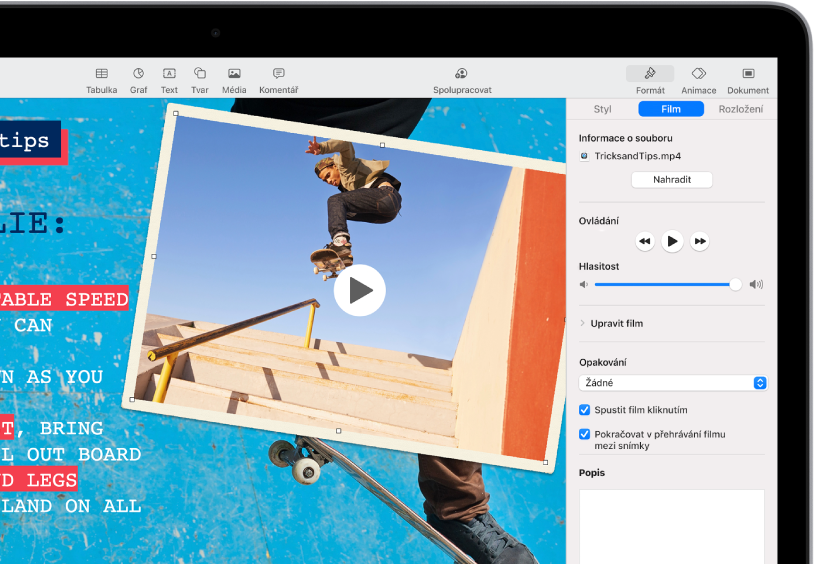
Světla, fotoaparát, akce
Prezentaci můžete oživit filmy, živým videem, nahraným výkladem, hudbou a dalšími prvky.
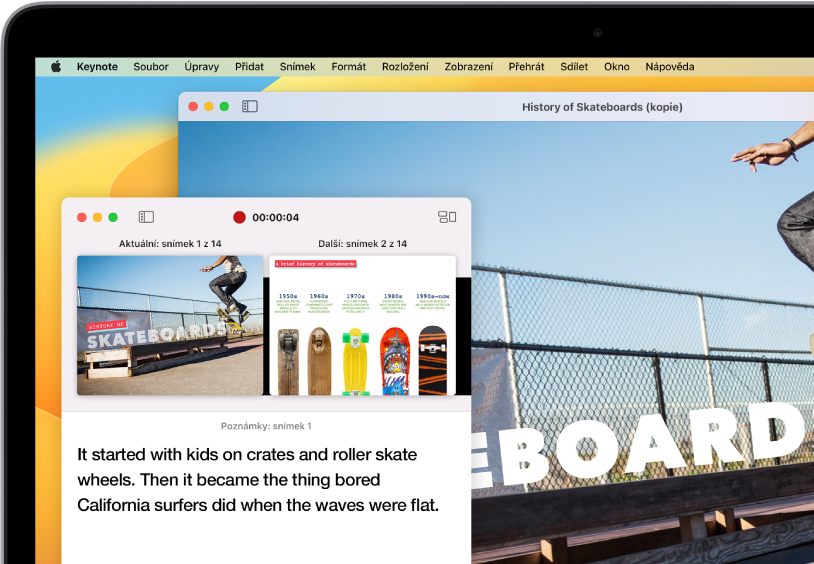
Prezentace ve všech situacích
Prezentace lze přehrávat během videokonferencí, virtuálně společně s dalšími prezentujícími, jako film s nahraným komentářem a dalšími způsoby.
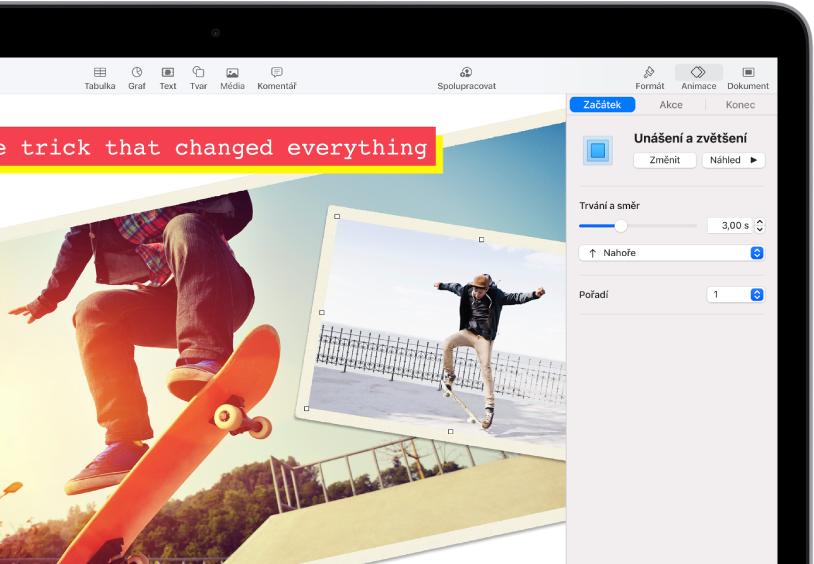
Ohromující animované efekty
Své publikum můžete zaujmout přidáním vizuálních efektů a animací. Přidáním přechodů můžete například docílit toho, že se každý snímek prolne s následujícím, nebo můžete nechat na snímek postupně přiskakovat jednotlivá slova nadpisu.
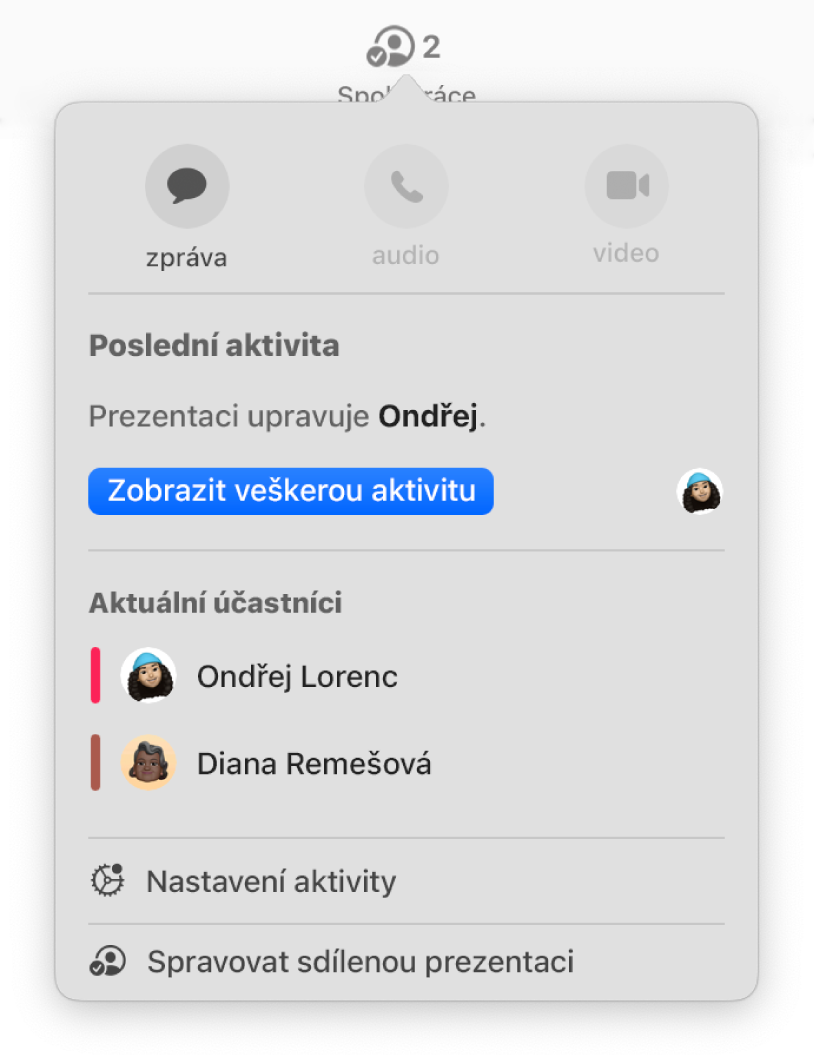
Spolupráce v reálném čase
K práci na prezentaci můžete přizvat jiné uživatele. Prováděné změny uvidí každý, koho pozvete. Můžete však rozhodovat o tom, kdo smí prezentaci upravovat a kdo jen zobrazit.
Tato příručka vám pomůže v začátcích používání Keynote 13.0 na Macu. (Chcete‑li zjistit, kterou verzi aplikace Keynote máte, použijte příkaz Keynote > O aplikaci Keynote z nabídky Keynote na horním okraji obrazovky.) Chcete‑li se s uživatelskou příručkou pro Keynote seznámit podrobněji, klikněte nahoře na stránce na položku Obsah nebo zadejte slovo či frázi do vyhledávacího pole. Příručku si můžete také stáhnout z Apple Books (tam, kde je tato služba k dispozici).
Pokud potřebujete více informací, navštivte Webovou stránku podpory pro aplikaci Keynote.
Uživatelská příručka pro Keynote pro Mac
- Vítejte!
-
- Změna průhlednosti objektu
- Vyplnění objektů barvou nebo obrázkem
- Přidání ohraničení objektu
- Přidání nadpisu nebo titulku
- Přidání odrazu nebo stínu
- Použití stylů objektů
- Změna velikosti, otočení a převrácení objektů
- Přesouvání a úpravy objektů v seznamu objektů
- Přidávání odkazů s cílem vytvoření interaktivní prezentace
-
- Prezentace na Macu
- Prezentace na samostatném monitoru
- Přehrávání prezentací na Macu přes internet
- Použití dálkového ovladače
- Nastavení automatického přehrávání prezentace
- Přehrávání prezentací s více prezentujícími
- Přidání a zobrazení poznámek prezentujícího
- Vyzkoušení na Macu
- Zaznamenání prezentací
-
- Odeslání prezentace
- Úvod do spolupráce
- Přizvání dalších uživatelů ke spolupráci
- Spolupráce na sdílené prezentaci
- Zobrazení nejnovější aktivity ve sdílené prezentaci
- Změna nastavení sdílené prezentace
- Ukončení sdílení prezentace
- Sdílené složky a spolupráce
- Použití aplikace Box pro spolupráci
- Vytvoření animovaného GIFu
- Zveřejnění prezentace na blogu
-
- Použití iCloud Drivu v Keynote
- Export do formátu PowerPoint nebo jiného souborového formátu
- Zmenšení souboru prezentace
- Uložení velké prezentace jako souboru balíčku
- Obnovení starší verze prezentace
- Přesunutí prezentace
- Smazání prezentace
- Ochrana prezentace heslem
- Zamknutí prezentace
- Vytváření a správa vlastních motivů
- Copyright