Uživatelská příručka pro Keynote pro Mac
- Vítejte!
-
- Změna průhlednosti objektu
- Vyplnění objektů barvou nebo obrázkem
- Přidání ohraničení objektu
- Přidání nadpisu nebo titulku
- Přidání odrazu nebo stínu
- Použití stylů objektů
- Změna velikosti, otočení a převrácení objektů
- Přesouvání a úpravy objektů v seznamu objektů
- Přidávání odkazů s cílem vytvoření interaktivní prezentace
-
- Prezentace na Macu
- Prezentace na samostatném monitoru
- Přehrávání prezentací na Macu přes internet
- Použití dálkového ovladače
- Nastavení automatického přehrávání prezentace
- Přehrávání prezentací s více prezentujícími
- Přidání a zobrazení poznámek prezentujícího
- Vyzkoušení na Macu
- Zaznamenání prezentací
-
- Odeslání prezentace
- Úvod do spolupráce
- Přizvání dalších uživatelů ke spolupráci
- Spolupráce na sdílené prezentaci
- Zobrazení nejnovější aktivity ve sdílené prezentaci
- Změna nastavení sdílené prezentace
- Ukončení sdílení prezentace
- Sdílené složky a spolupráce
- Použití aplikace Box pro spolupráci
- Vytvoření animovaného GIFu
- Zveřejnění prezentace na blogu
-
- Použití iCloud Drivu v Keynote
- Export do formátu PowerPoint nebo jiného souborového formátu
- Zmenšení souboru prezentace
- Uložení velké prezentace jako souboru balíčku
- Obnovení starší verze prezentace
- Přesunutí prezentace
- Smazání prezentace
- Ochrana prezentace heslem
- Zamknutí prezentace
- Vytváření a správa vlastních motivů
- Copyright

Uložení a pojmenování prezentace v aplikaci Keynote na Macu
Při prvním uložení prezentaci pojmenujete a určíte, kam má být uložena – například na plochu nebo do některé složky. Potom už bude Keynote prezentaci při práci ukládat automaticky. Prezentaci můžete také kdykoli přejmenovat nebo vytvořit její duplikát pod jiným názvem.
Uložení a pojmenování nové prezentace
Kliknutím kamkoli do prezentace aktivujte její okno a potom použijte příkaz Soubor > Uložit (z nabídky Soubor u horního okraje obrazovky).
Zadejte název do pole Uložit jako a potom zadejte jednu či více značek (není povinné).
Klikněte na místní nabídku Kam a vyberte místo, kam chcete soubor uložit.
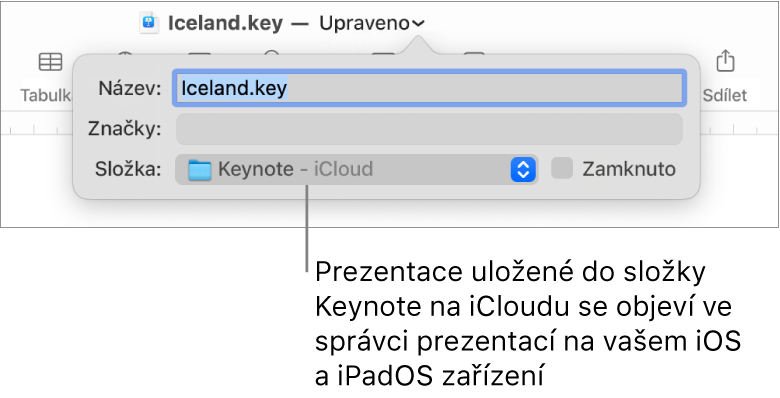
Chcete‑li, aby se prezentace zobrazovala na všech vašich zařízeních nastavených pro práci s iCloud Drivem, uložte ji do složky Keynote na iCloud Drivu. (Tuto volbu lze vybrat jen tehdy, je‑li na vašem Macu nastaven iCloud Drive.)
Chcete-li pro prezentaci vytvořit novou složku, klikněte na místní nabídku Kam, vyberte Jiné a pak klikněte na tlačítko Nová složka u dolního okraje dialogového okna. Zadejte název složky a klikněte na Vytvořit.
Klikněte na Uložit.
Přejmenování prezentace
Klikněte na název prezentace v horní části okna Keynote a poté zadejte nový název.
Dialog zavřete kliknutím kamkoli mimo něj.
Uložení kopie prezentace
V otevřené prezentaci podržte klávesu Alt a použijte příkaz Soubor > Uložit jako (z nabídky Soubor u horního okraje obrazovky).
Zadejte název kopie a stiskněte Return.
Kopie bude uložena na stejné místo jako originál. Místo, kam má být kopie uložena, můžete změnit nebo ji můžete někomu poslat.
Pokud chcete uložit kopii prezentace v jiném formátu (například Microsoft PowerPoint, PDF nebo Keynote 09), jednoduše vytvořte kopii prezentace v tomto formátu. Postup najdete v tématu Export do formátu PowerPoint nebo jiného souborového formátu v aplikaci Keynote na Macu.