
Změna pracovního zobrazení v aplikaci Keynote na Macu
Snímky můžete zobrazit různými způsoby, které vám usnadní uspořádání a úpravy prezentace:
Zobrazení navigátoru (výchozí): V tomto režimu se v navigátoru snímků na levé straně zobrazují miniatury jednotlivých snímků, v pravé části obrazovky pak vždy celý vybraný snímek. Kliknutím na některou z miniatur v navigátoru snímků můžete přejít na příslušný snímek, přetažením snímků lze změnit uspořádání prezentace.
Zobrazení Pouze snímek: V tomto režimu je zobrazen pouze snímek, nikoli navigační miniatury. To se hodí v případě, že se potřebujete soustředit na obsah jednoho snímku.
Prosvětlovací stůl: V tomto režimu jsou snímky zobrazeny jako na prosvětlovacím stole. To se hodí při uspořádávání prezentace, protože vidíte více snímků najednou. Přetažením miniatur snímků můžete změnit jejich pořadí.
Zobrazení osnovy: V tomto režimu se zobrazují jednotlivé snímky s názvem a textem členěným odrážkami pod náhledem vybraného snímku v pravé části obrazovky. To se hodí zejména k načrtnutí počátečního hrubého konceptu prezentace, zobrazení toku prezentací se spoustou textu nebo zaměření se na strukturu prezentace.
Seznam objektů: Zobrazuje objekty v pořadí, ve kterém jsou na snímku navrstveny, a umožňuje například měnit pořadí vrstev, seskupovat objekty apod. Seznam objektů je k dispozici jen v zobrazeních Navigátor a Pouze snímek. Viz Přesouvání a úpravy objektů pomocí seznamu objektů v Keynote na Macu.
Prohlížení snímků v navigátoru snímků
V tomto režimu se v navigátoru snímků na levé straně zobrazují miniatury jednotlivých snímků, v pravé části obrazovky pak celý vybraný obsah. Jde o výchozí zobrazení při vytváření prezentací. Můžete v něm přidávat, upravovat, přesouvat a mazat snímky.
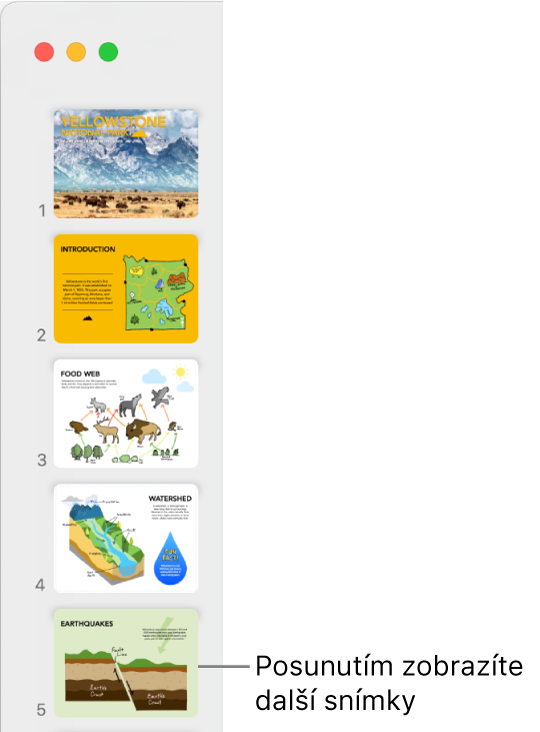
Na nástrojovém panelu klikněte na
 a potom vyberte Navigátor.
a potom vyberte Navigátor.Proveďte některou z následujících akcí:
Výběr snímků: Klikněte na miniaturu. Je-li vybrána miniatura, můžete vpravo upravovat příslušný snímek. Chcete‑li vybrat více snímků, podržte Shift a klikněte na ně.
Změna pořadí snímků: Přetáhněte miniaturu nahoru nebo dolů.
Seskupení snímků: Přetažením jedné nebo více miniatur doprava je odsaďte vůči snímku nad nimi.
Prohlížení snímků na prosvětlovacím stole
V tomto režimu se miniatury zobrazují, jako kdyby byly položeny na prosvětlovacím stole. To se hodí při uspořádávání prezentace, protože vidíte více snímků najednou.
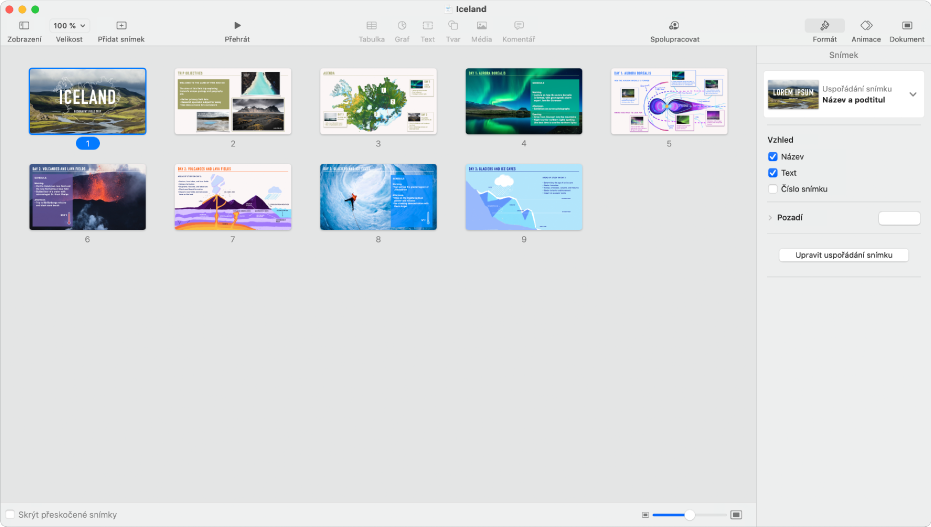
Na nástrojovém panelu klikněte na
 a vyberte Prosvětlovací stůl.
a vyberte Prosvětlovací stůl.Proveďte některou z následujících akcí:
Výběr snímků: Klikněte na miniaturu. Chcete‑li vybrat více snímků, podržte Shift a klikněte na ně.
Změna pořadí snímků: Přetáhněte miniaturu na nové místo.
Upravte snímek nebo se vraťte na předchozí zobrazení: Dvakrát klikněte na snímek.
Změna velikosti miniatur: Přetáhněte snímek do pravého dolního rohu okna.
Zobrazení nebo skrytí vynechaných snímků: Zaškrtněte políčko „Skrýt přeskočené snímky“. Pokud jsou zobrazeny přeskočené snímky, jsou jejich miniatury ztlumené.
Prohlížení snímků v textové osnově
V tomto režimu je v levém postranním panelu zobrazena textová osnova obsahu snímků (nadpis snímku a jeho text ve formě odrážkového seznamu) a vpravo celkový pohled na vybraný snímek. Přímo v postranním panelu můžete přidávat a upravovat text, což se hodí při vytváření prezentací se spoustou textu nebo prvních konceptů nových prezentací.
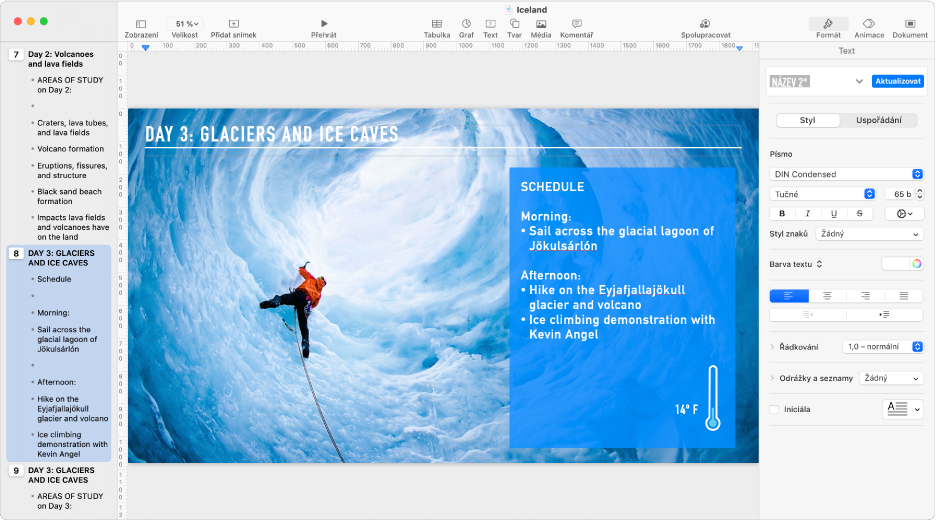
Na nástrojovém panelu klikněte na
 a potom vyberte Osnova.
a potom vyberte Osnova.V osnově máte následující možnosti:
Přidání názvu snímku: Klikněte u ikony snímku a zadejte jeho název.
Přidání textu na snímek: Přidejte název snímku, stiskněte Return, pak stiskněte tabulátor a začněte psát.
Úprava textu: Chcete-li nahradit text jiným, vyberte jej a přepište novým textem.
Změna pořadí textu nebo snímků: Přetáhněte odrážku (samotnou odrážku, ne její text) nahoru nebo dolů na požadované místo v prezentaci. Chcete-li změnit odsazení odrážky, přetáhněte ji doleva nebo doprava. Pořadí snímku v prezentaci změníte přetažením jeho ikony nahoru nebo dolů.
Velikost písma textu v zobrazení osnovy můžete změnit. Použijte příkaz Keynote > Předvolby (z nabídky Keynote v horní části obrazovky) a potom nahoře v okně Předvolby klikněte na Obecné. Klikněte na místní nabídku Písmo v zobrazení osnovy a vyberte velikost písma.
Chcete-li osnovu vytisknout, použijte příkaz Soubor > Tisknout (z nabídky Tisknout u horního okraje obrazovky). V dialogovém okně Tisknout vyberte volbu Osnova.