
Vyplnění tvarů a textových rámečků barvou nebo obrázkem v Keynote na Macu
Tvary a textové rámečky můžete vyplnit obrázkem, jednolitou barvou nebo přechodem (dvěma či více barvami, které se vzájemně prolínají).
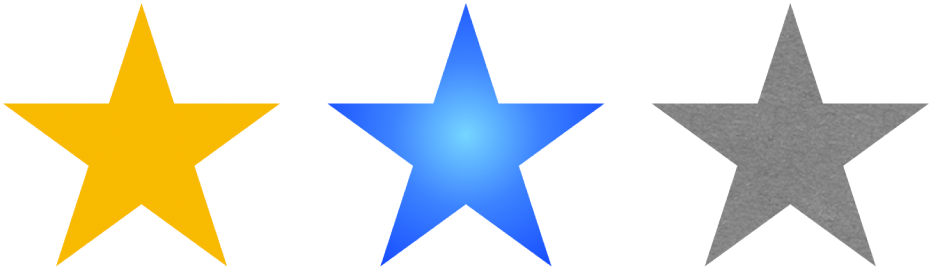
Vyplnění barvou nebo přechodem
Kliknutím vyberte tvar nebo textový rámeček anebo vyberte více objektů.
Na bočním panelu Formát
 klikněte na kartu Styl.
klikněte na kartu Styl.Proveďte jednu z následujících akcí:
Barva nebo přechod navržené tak, aby ladily s motivem: Klikněte na kolo barev Výplň a vyberte barvu nebo přechod.
Libovolná barva: Klikněte na rozbalovací šipku u položky Výplň, potom na místní nabídku Výplň a vyberte volbu Barevná výplň. Klikněte na kolo barev a poté vyberte barvu na některé z barevných palet.
Výplň s dvoubarevným přechodem: Klikněte na rozbalovací šipku u položky Výplň, potom na místní nabídku Výplň, vyberte „Výplň přechodem“ a zvolte barvy. V barevném poli jsou zobrazeny barvy odpovídající motivu. Kliknutím na barevný kruh otevřete okno Barvy, v němž můžete vybrat libovolnou barvu. Pomocí ovládacích prvků můžete změnit úhel a směr přechodu.
Vlastní přechod: Klikněte na rozbalovací šipku u položky Výplň, potom na místní nabídku Výplň, vyberte volbu „Pokročilá výplň přechodem“, klikněte na barevné zarážky pod jezdcem a vyberte barvy. Klikněte na jezdec a přidejte další barevnou zarážku. Barevné zarážky můžete přetáhnout a pomocí dalších ovládacích prvků změnit prolnutí, úhel a směr přechodu.
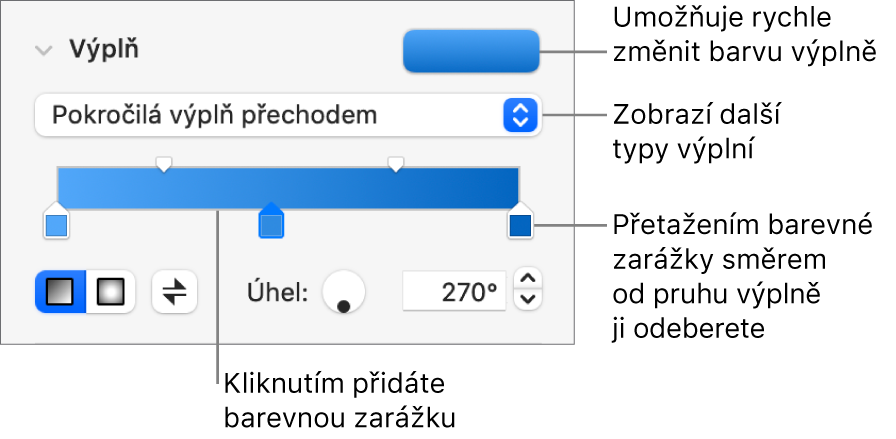
Vyplnění obrázkem
Kliknutím vyberte tvar nebo textový rámeček anebo vyberte více objektů.
Na bočním panelu Formát
 klikněte na kartu Styl.
klikněte na kartu Styl.Klikněte na rozbalovací šipku u položky Výplň, potom na místní nabídku Výplň a vyberte volbu „Výplň obrázkem“, případně „Pokročilá výplň obrázkem“, pokud chcete změnit barevné tónování obrázku.
Klikněte na Vybrat, přejděte do složky s fotografiemi a potom dvakrát klikněte na soubor obrázku s příponou .jpg, .png nebo .gif.
Pokud jste vybrali volbu Pokročilá výplň obrázkem, klikněte na kolo barev (napravo od tlačítka Vybrat) a vyberte požadovaný odstín.
Chcete‑li zvýšit nebo snížit průhlednost barevného odstínu, klikněte na kolo barev a přetáhněte jezdec Neprůhlednost.
Pokud vzhled obrázku neodpovídá vašim očekáváním či požadavkům nebo pokud chcete změnit způsob vyplnění objektu obrázkem, klikněte na místní nabídku nad tlačítkem Vybrat a vyberte požadovanou volbu:
Původní velikost: Umístí obrázek dovnitř objektu beze změny jeho původních rozměrů. Velikost obrázku můžete změnit tažením jezdce Měřítko.
Roztáhnout: Změní velikost obrázku tak, aby odpovídala rozměrům objektu. Přitom se může změnit poměr stran obrázku.
Dlaždice: Opakuje obrázek uvnitř objektu. Velikost obrázku můžete změnit tažením jezdce Měřítko.
Vyplnit: Zvětší nebo zmenší obrázek tak, aby v objektu nezůstalo prázdné místo.
Velikost podle okna: Změní velikost obrázku tak, aby odpovídala rozměrům objektu, zachová však poměr stran obrázku.
Uložení vlastní výplně
Můžete si uložit vlastní výplň pro opakované použití.
Kliknutím vyberte tvar nebo textový rámeček s výplní, kterou si chcete uložit, a pak na bočním panelu Formát
 klikněte na kartu Styl.
klikněte na kartu Styl.Klikněte na výběr barev u volby Výplň a potom výplň ve výběru Aktuální výplň přetáhněte na jiný výběr, čímž tuto výplň nahradíte.
Výplň lze přetáhnout jen na výběr stejného typu. Je‑li například jako vlastní výplň vybrána výplň přechodem, přetáhněte výplň ve výběru Aktuální výplň na výběr v oddílu Výplně přechodem.
Chcete-li změnit, které typy výplně můžete nahrazovat, klikněte na místní nabídku Typ výplně a potom vyberte jinou volbu. Pokud například chcete uložit výplň přechodem, klikněte na místní nabídku, vyberte Výplň přechodem a potom přetáhněte výplň ve výběru Aktuální výplň do výběru v oddílu Výplně přechodem.
Odstranění výplně
Kliknutím vyberte tvar nebo textový rámeček anebo vyberte více objektů.
Na bočním panelu Formát
 klikněte na kartu Styl.
klikněte na kartu Styl.Klikněte na kolo barev Výplň a vyberte Bez výplně.
Pokud chcete použít stejné formátování pro další objekty, můžete vytvořit vlastní styl objektu a znovu jej použít.