
Přidání videa nebo zvuku v Keynote na Macu
Na snímek můžete přidat videosoubor nebo zvukový soubor nebo můžete videem nahradit mediální maketu. Když takový snímek zobrazíte v průběhu prezentace, video nebo zvuk se standardně začnou přehrávat po kliknutí. Pro video nebo zvuk můžete nastavit přehrávání ve smyčce a načasovat jeho spuštění tak, aby se přehrávání mediálních souborů spustilo automaticky při zobrazení snímku. Můžete také přidat zvukovou stopu, která se bude přehrávat po celou dobu prezentace.
Poznámka: Soubory videa a zvuku musí být ve formátu podporovaném aplikací QuickTime na vašem Macu. Nemůžete-li přidat nebo přehrát soubor videa nebo zvuku, zkuste jej v iMovie, QuickTime Playeru nebo Compressoru převést na soubor QuickTime (s příponou .mov) v případě videa nebo na soubor MPEG-4 (s příponou .m4a) v případě zvuku.
Můžete také nahrát zvuk a přidat ho do prezentace.
Přidání videa nebo zvuku
Když na snímek přidáte soubor videa nebo zvuku, přehrají se jen v případě, že se daný snímek během prezentace zobrazí.
Proveďte některou z následujících akcí:
Přetáhněte mediální soubor z počítače na maketu médií nebo kamkoli jinam na snímek.
Klikněte na
 na panelu nástrojů, klikněte na volbu Filmy či Hudba a přetáhněte soubor na maketu médií nebo kamkoli na snímek.
na panelu nástrojů, klikněte na volbu Filmy či Hudba a přetáhněte soubor na maketu médií nebo kamkoli na snímek.Tip: Chcete-li vyhledat hudební soubor, klikněte na lupu v pravém horním rohu okna médií.
Kliknutím na tlačítko Přehrát ![]() na médiu spustíte jeho přehrávání.
na médiu spustíte jeho přehrávání.
Přidání videa z webových stránek
Do vytvářené prezentace můžete přidávat odkazy na videa z YouTube nebo Vimea.
Důležité: V některých oblastech nemusí být tato funkce dostupná.
Na panelu nástrojů klikněte na
 a potom klikněte na Webové video.
a potom klikněte na Webové video.Napište nebo vložte odkaz na video a klikněte na Přidat.
Chcete-li v prezentaci přehrát webové video, klikněte na tlačítko Přehrát
 .
.Poznámka: K přehrávání videí z webu musíte být připojeni k internetu.
Při přehrávání prezentace se budou webová videa přehrávat v popředí před překrývajícími se objekty na snímku.
Vložíte-li do prezentace odkazy na podporovaná videa, vloží se standardně jako webová videa. Chcete-li tuto předvolbu změnit, vyberte volbu Keynote > Předvolby (z nabídky Keynote u horního okraje obrazovky) a zrušte zaškrtnutí políčka „Odkazy na YouTube a Vimeo vkládat jako webová videa“.
Nahrazení videa nebo zvuku
Kliknutím vyberte video nebo zvuk na snímku.
Na bočním panelu Formát
 klikněte na kartu Film, Zvuk nebo Webové video u horního okraje tohoto panelu.
klikněte na kartu Film, Zvuk nebo Webové video u horního okraje tohoto panelu.Klikněte na Nahradit.
Vyberte soubor videa nebo zvuku a potom klikněte na Otevřít.
Chcete-li nahradit webové video, vložte odkaz na nové video a pak vyberte Nahradit.
Přidání popisu videa
Ke každému videu v prezentaci můžete přidat popis. Popisy videa čte asistenční technologie (například VoiceOver), když ji někdo při práci s prezentací používá. Popisy videa nejsou nikde v prezentaci viditelné.
Kliknutím vyberte video a potom na bočním panelu Formát
 klikněte na kartu Film.
klikněte na kartu Film.Klikněte na textové pole Popis a zadejte text.
Exportujete-li prezentaci jako PDF, popisy videa budou stále čitelné pro asistenční technologii. Viz Export do formátu PowerPoint nebo jiného souborového formátu v aplikaci Keynote na Macu.
Informace o přidávání popisů k obrázkům najdete v tématu Přidání popisu k obrázku.
Přidání popisu zvuku
Ke každé audio v prezentaci můžete přidat popis. Popisy zvuku čte asistenční technologie, když ji někdo při práci s prezentací používá. Zvukové popisy nejsou nikde v prezentaci viditelné.
Kliknutím vyberte zvuk a potom na bočním panelu Formát
 klikněte na kartu Zvuk.
klikněte na kartu Zvuk.Klikněte na textové pole Popis a zadejte text.
Exportujete-li prezentaci jako PDF, zvukové popisy budou stále čitelné pro asistenční technologii. Viz Export do formátu PowerPoint nebo jiného souborového formátu v aplikaci Keynote na Macu.
Informace o přidávání popisů k obrázkům nebo videím najdete zde: Přidání popisu k obrázku nebo zde: Přidání popisu videa.
Přidání zvukové stopy
Zvuková stopa se začne přehrávat, jakmile prezentaci spustíte. Pokud některé snímky obsahují video nebo zvuk, bude se během zobrazení snímků přehrávat také jejich zvuková stopa.
Soubor přidaný jako zvuková stopa se vždy přehrává od začátku.
Klikněte na
 na nástrojovém panelu a potom na panel Zvuk v horní části bočního panelu vpravo.
na nástrojovém panelu a potom na panel Zvuk v horní části bočního panelu vpravo.Klikněte na
 a pak vyberte jednu nebo více skladeb či playlistů, které chcete přidat do zvukové stopy.
a pak vyberte jednu nebo více skladeb či playlistů, které chcete přidat do zvukové stopy.Pořadí určité skladby nebo playlistu můžete změnit tak, že položku přetáhnete nad nebo pod jinou položku v seznamu. Chcete-li nějakou položku smazat, vyberte ji a stiskněte Delete.
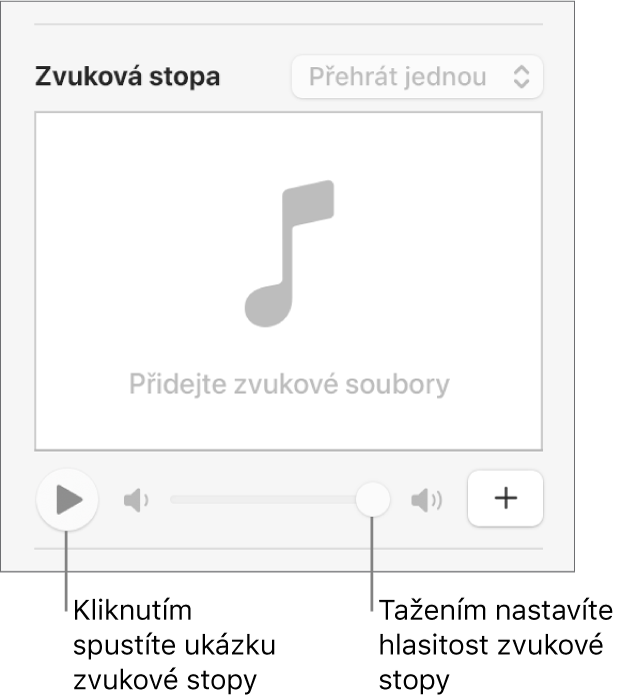
Klikněte na místní nabídku Zvuková stopa a vyberte požadovanou volbu:
Žádné: Zvuková stopa se nebude přehrávat.
Přehrát jednou: Zvuková stopa se během prezentace přehraje jednou a nebude se opakovat, pokud je prezentace delší než zvuková stopa.
Smyčka: Zvuková stopa se bude přehrávat opakovaně až do konce prezentace.
Chcete‑li prezentaci přehrát na jiném počítači nebo zařízení, než ve kterém jste ji vytvořili, použijte příkaz Keynote > Předvolby (z nabídky Keynote u horního okraje obrazovky), klikněte na Obecné u horního okraje okna Předvolby a potom vyberte „Zkopírovat zvuk a filmy do dokumentu“. Tím zajistíte, že zvuková stopa bude při každém přehrávání prezentace vždy k dispozici.
Některé soubory médií jsou chráněny autorským právem. Stažená média lze v některých případech přehrávat pouze na zařízení, do kterého byla stažena. Hudbu s ochranou DRM (správa digitálních práv) nelze do zvukové stopy prezentace přidat. Používaný počítač musí mít oprávnění přehrát všechny soubory médií, které jste v prezentaci použili.
Aplikaci Keynote můžete nastavit na optimalizaci formátu a kvality filmů a obrázků, které do prezentací přidáte.
Chcete-li nastavit přehrávání videa nebo zvuku ve smyčce, nastavit hlasitost přehrávání, přehrávat nepřetržitě video nebo zvuk přes určitou sekvenci přechodů mezi snímky nebo provést jiné úpravy médií, projděte si informace v oddílu Úpravy videa a zvuku v aplikaci Keynote na Macu.