
Otevření nebo zavření prezentace v aplikaci Keynote na Macu
Můžete otvírat prezentace uložené na vašem Macu, na iCloud Drivu, na připojených serverech nebo v úložištích jiných poskytovatelů. Pokud nemůžete některou prezentaci Keynote otevřít, zkontrolujte, zda používáte nejnovější verzi Keynote z Mac App Storu. Pokud je prezentace zobrazena ztlumeně a nelze ji vybrat, v Keynote ji nebude možné otevřít.
V Keynote je možno otevřít a upravit prezentace aplikace Microsoft PowerPoint (soubory s příponou .ppt nebo .pptx) a pak je uložit jako prezentace Keynote nebo PowerPoint.
Otevření existující prezentace v Keynote
Proveďte některou z následujících akcí:
Otevření prezentace na Macu: V případě prezentace Keynote dvakrát klikněte na název či miniaturu prezentace nebo ji přetáhněte na ikonu Keynote v Docku či ve složce Aplikace. V případě prezentace aplikace PowerPoint ho přetáhněte na ikonu Keynote (pokud máte aplikaci PowerPoint nainstalovanou, dvojí kliknutí na soubor by ji otevřelo).
Otevření prezentace, na které jste nedávno pracovali: V Keynote použijte příkaz Soubor > Otevřít poslední položku (z nabídky Soubor u horního okraje obrazovky). Keynote zobrazí posledních až deset otevřených prezentací.
Otevření prezentace uložené někde jinde než v Macu (třeba na iCloud Drivu): V Keynote použijte příkaz Soubor > Otevřít (z nabídky Soubor u horního okraje obrazovky). V dialogovém okně klikněte na umístění v levém bočním panelu, případně klikněte na místní nabídku v horní části okna a vyberte umístění, kde je prezentace uložena. Dvojím kliknutím na prezentaci ji otevřete.
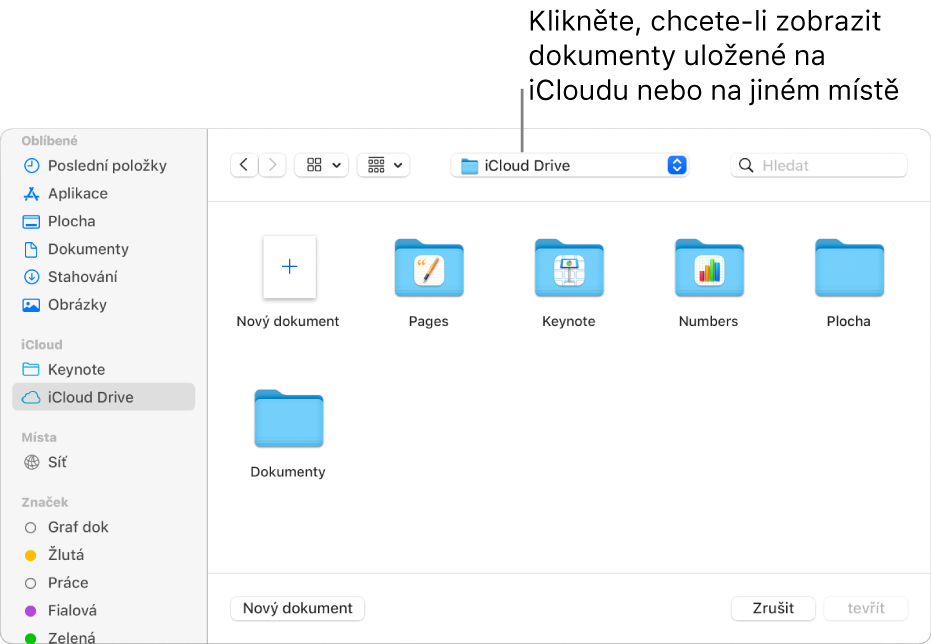
Otevřete-li prezentaci obsahující písma, která nejsou ve vašem počítači nainstalovaná, nad snímkem se krátce zobrazí upozornění na chybějící písmo. Chcete‑li zjistit, která písma chybí, a vybrat náhradní, klepněte na oznámení nebo (pokud už oznámení není viditelné) vyberte volbu Formát > Písmo > Nahradit písma. Více najdete v části Nahrazení písma.
K instalaci zakoupených nebo stažených písem můžete použít Knihu písem, dostupnou ve složce Aplikace na Macu. Pokyny najdete v Uživatelské příručce pro Knihu písem).
Poznámka: Některé motivy nebudou do vašeho počítače staženy, dokud je nevyberete nebo neotevřete prezentaci, která jeden z těchto motivů používá. Pokud je vaše připojení pomalé nebo pokud nejste připojeni k internetu v momentu, kdy tuto akci provedete, mohou se makety obrázků a pozadí snímků v prezentaci zobrazovat v menším rozlišení, dokud nebudete opět připojeni k internetu nebo dokud nebude dokončeno stahování motivu.
Otevření prezentací na kartách
Současně můžete mít otevřeno i více prezentací Keynote. Při práci s více prezentacemi je praktické je otevírat na panelech a ne v samostatných oknech – můžete se tak mezi nimi přesunovat kliknutím na panely na řádku panelů.
Proveďte některou z následujících akcí:
macOS Ventura 13 nebo novější: Vyberte nabídku Apple
 > Nastavení systému a potom na bočním panelu klikněte na volbu Plocha a Dock.
> Nastavení systému a potom na bočním panelu klikněte na volbu Plocha a Dock.macOS 12 nebo starší: Vyberte nabídku Apple
 > Předvolby systému a potom klikněte na Obecné.
> Předvolby systému a potom klikněte na Obecné.
Klikněte na místní nabídku „Preferovat panely“ a pak vyberte „Vždy“ nebo „Na celé obrazovce“.
Toto nastavení platí nejenom pro Keynote, ale i pro dokumenty v jiných aplikacích, například TextEdit, Numbers a Pages.
Poznámka: Pokud už máte otevřeno více prezentací v samostatných oknech a chcete je sloučit do jednoho okna s panely, vyberte volbu Okno > Sloučit všechna okna.
Zavření prezentace
Proveďte některou z následujících akcí:
Zavření prezentace bez zavření Keynote: Klikněte na červené zavírací tlačítko v levém horním rohu okna Keynote nebo stiskněte Cmd‑W.
Zavření prezentace a ukončení Keynote: Použijte příkaz Keynote > Ukončit Keynote (z nabídky Keynote u horního okraje obrazovky). Všechny provedené změny budou uloženy.