
Vytvoření vaší první prezentace v aplikaci Keynote na Macu
Prvním krokem při vytváření prezentace Keynote je výběr motivu – sbírky předdefinovaných uspořádání snímků, která slouží jako výchozí bod. Každé uspořádání snímku obsahuje několik maket obrázků a textu stylizovaných jako titulky a obsah snímku. Tyto makety obsahu nahraďte svým vlastním obsahem.
Vytvoření prezentace z motivu
Chcete-li otevřít Keynote, klikněte na ikonu Keynote v Docku, na Launchpadu nebo ve složce Aplikace.
Jestliže se nezobrazí okno pro výběr motivu (zobrazené níže), klikněte v levém dolním rohu dialogového okna na Nový dokument. Můžete také podržet klávesu Alt a použít příkaz Soubor > Nový (z nabídky Soubor na horním okraji obrazovky).
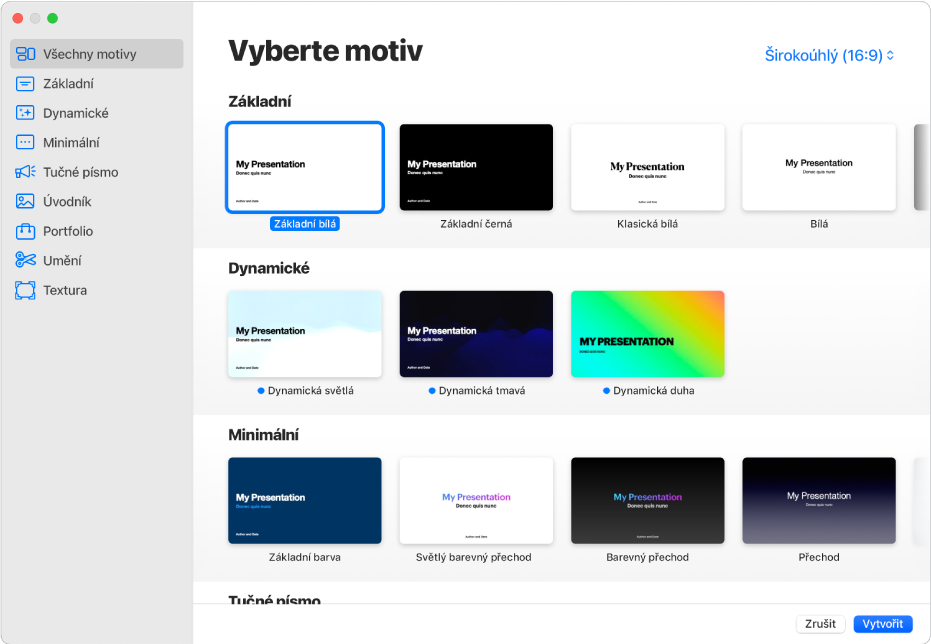
Poznámka: Chcete-li využít možnost naformátovat data tabulky nebo grafu s použitím pravidel jiného jazyka, vyberte ještě před výběrem motivu požadovaný jazyk v levém dolním rohu. Viz Formátování prezentace pro jiný jazyk.
Ve výběru motivů můžete motivy procházet podle kategorií nebo můžete kliknout na Všechny motivy a pak dvojím kliknutím otevřít požadovaný motiv.
Některé motivy nebudou do vašeho počítače staženy, dokud je nevyberete nebo neotevřete prezentaci, která jeden z těchto motivů používá. Pokud je vaše připojení pomalé nebo pokud nejste připojeni k internetu v momentu, kdy tuto akci provedete, mohou se makety obrázků a pozadí snímků v prezentaci zobrazovat v menším rozlišení, dokud nebudete opět připojeni k internetu nebo dokud nebude dokončeno stahování motivu.
Chcete-li pro první snímek použít jiné uspořádání, klikněte napravo na bočním panelu Formát
 na tlačítko Uspořádání snímku a vyberte jiné uspořádání.
na tlačítko Uspořádání snímku a vyberte jiné uspořádání.Každé uspořádání snímku nabízí různé rozvržení textu a obrázků, které můžete použít jako výchozí bod pro svůj obsah.
Vlastní obsah přidáte do prezentace následujícími akcemi:
Přidání snímku: Klikněte na
 na panelu nástrojů a vyberte uspořádání.
na panelu nástrojů a vyberte uspořádání.Přidání textu: Dvakrát klikněte na maketu textu a zadejte vlastní text.
Přidání obrázku: Přetáhněte obrázek z Macu nebo webové stránky na maketu obrázku nebo kamkoli jinam na snímek anebo klikněte na
 v pravém dolním rohu makety obrázku a nahraďte maketu vlastním obrázkem.
v pravém dolním rohu makety obrázku a nahraďte maketu vlastním obrázkem.
Použijte příkaz Soubor > Uložit, zadejte název prezentace, vyberte umístění a klikněte na Uložit.
Je‑li na Macu nastavený iCloud Drive, Keynote prezentace standardně ukládá na iCloud Drive. Prezentaci můžete kdykoli přejmenovat a můžete také změnit místo, kde je uložena.
Chcete-li prezentaci přehrát, klikněte na
 na nástrojovém panelu a potom mezi snímky přecházejte pomocí kláves se šipkami.
na nástrojovém panelu a potom mezi snímky přecházejte pomocí kláves se šipkami.Chcete-li prezentaci ukončit, stiskněte klávesu Esc. Další způsoby přehrání prezentace jsou popsány v tématu Přehrání prezentace na Macu.
Po skončení práce můžete prezentaci zavřít kliknutím na červené zavírací tlačítko v levém horním rohu okna.
Keynote ukládá provedené změny automaticky, takže o žádnou práci nepřijdete.
Výběr výchozího motivu pro nové prezentace
Předvolby Keynote můžete nastavit na otvírání nových prezentací vždy se stejným motivem namísto zobrazení výběru motivů.
Použijte příkaz Keynote > Předvolby (z nabídky Keynote u horního okraje obrazovky).
Klikněte na Obecné na horním okraji okna předvoleb a potom vyberte tlačítko „Použít motiv“.
Název, který se zobrazuje v poli „Použít motiv“, je aktuálně vybraný motiv.
Klikněte na tlačítko Změnit motiv, vyberte motiv a potom klikněte na Vybrat.
Okno předvoleb zavřete kliknutím na červené zavírací tlačítko v levém horním rohu.
Po nastavení této předvolby můžete i nadále otevřít novou prezentaci s jiným motivem. Podržte Alt a použijte příkaz Soubor > Nová z výběru motivů (z nabídky Soubor v horní části obrazovky).