
Přidávání a úpravy uspořádání snímků v Keynote na Macu
Šablony snímků použité v motivech Keynote vycházejí z uspořádání snímků. Pokud chcete do prezentace přidat snímek s určitými prvky, například s nadpisem a podnadpisem, seznamem s odrážkami nebo obrázkem, vyberte uspořádání snímku, které nejlépe odpovídá vaší představě. Potom nahraďte prvky makety a proveďte další potřebné úpravy. Změní se pouze snímek ve vaší prezentaci. Uspořádání snímku se zachová v původním stavu.
Pokud do uspořádání snímku přidáte nové obrázky, text či jiné objekty, všechny tyto objekty se stanou součástí snímku a v prezentaci je nebude možné upravit. Pokud chcete text, tvary či obrázky v uspořádání snímku v prezentaci upravovat, je nutné je přidat do uspořádání snímku jako makety.
Na uspořádání snímku můžete provést stejné změny jako na normálním snímku, například upravit vzhled textu, změnit pozadí snímku nebo změnit velikost obrázků. Změny se projeví ve všech snímcích prezentace, které z daného uspořádání vycházejí.
Přidání nového uspořádání snímku
Klikněte na
 na panelu nástrojů a pak vyberte Upravit uspořádání snímků.
na panelu nástrojů a pak vyberte Upravit uspořádání snímků.Proveďte některou z následujících akcí:
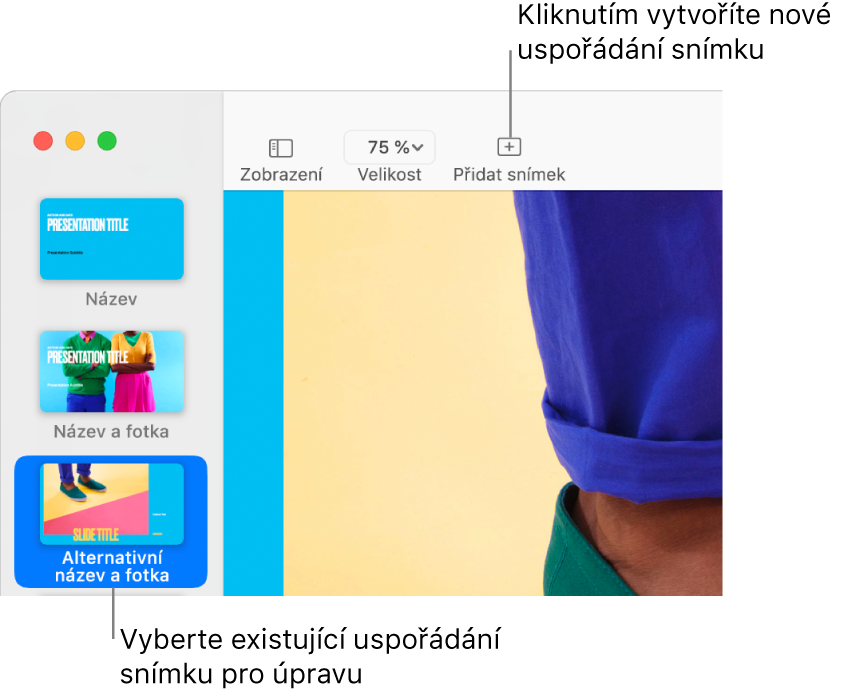
Na panelu nástrojů klikněte na
 a pak kliknutím vyberte uspořádání snímku.
a pak kliknutím vyberte uspořádání snímku.V navigátoru snímků kliknutím vyberte existující uspořádání snímku s podobným rozložením prvků, jaké požadujete, a stiskněte Return.
Dvakrát klikněte na název uspořádání snímku v navigátoru snímků a zadejte nový název.
Změňte snímek tak, jak potřebujete, přidáním textu, obrázků, tvarů, maket a dalších objektů.
Informace najdete níže v tématu „Přidávání maket textu a médií“.
Po dokončení úprav klikněte na Hotovo v modrém pruhu u dolního okraje obrazovky nebo klikněte na
 na panelu nástrojů a vyberte Zavřít uspořádání snímků.
na panelu nástrojů a vyberte Zavřít uspořádání snímků.
Přidávání maket textu a médií
Klikněte na
 na panelu nástrojů a pak vyberte Upravit uspořádání snímků.
na panelu nástrojů a pak vyberte Upravit uspořádání snímků.Kliknutím vyberte uspořádání snímku, které chcete upravit.
Proveďte některou z následujících akcí:
Vytvoření textové makety: Přidejte textový rámeček nebo tvar.
Podle potřeby změňte vzhled přidané položky a přetáhněte ji na požadované místo na snímku.
Kliknutím vyberte přidaný objekt a pak klikněte na kartu Styl na bočním panelu Formát
 .
.V dolní části panelu vyberte volbu „Definovat jako textovou maketu“ nebo „Definovat jako mediální maketu“.
Pokud chcete na snímcích vycházejících z daného uspořádání snímku umožnit vrstvení objektů pod objekty tohoto uspořádání, klikněte na pozadí snímku (tak, aby nebyl vybraný žádný objekt) a potom vyberte „Povolit vrstvy“ na bočním panelu Formát
 .
.Další informace o vrstvách najdete v tématu Vrstvení, seskupení a zamknutí objektů v Keynote na Macu.
Po dokončení úprav klikněte na Hotovo v modrém pruhu u dolního okraje obrazovky nebo klikněte na
 na panelu nástrojů a vyberte Zavřít uspořádání snímků.
na panelu nástrojů a vyberte Zavřít uspořádání snímků.
K maketám se automaticky přiřazují značky odpovídající jejich typu. Tyto značky „říkají“ obsahu, kam se má při použití jiného uspořádání snímku přesunout. Je‑li například obrázek umístěn v maketě se značkou „Média“, po změně uspořádání snímku bude automaticky vložen do makety, která je na novém uspořádání snímku také opatřena značkou „Média“.
Chcete‑li značku změnit, vyberte maketu a potom klikněte na kartu Styl na bočním panelu Formát ![]() . V textovém poli Značka smažte stávající značku a zadejte vlastní.
. V textovém poli Značka smažte stávající značku a zadejte vlastní.
Poznámka: Makety textových rámečků přidávané do uspořádání snímku mají standardně dva úchyty pro nastavení a velikost písma se automaticky přizpůsobí tak, aby se text vešel do textového rámečku. Chcete‑li upravit velikost písma ručně, je nejprve nutné převést maketu na textový rámeček s osmi úchyty. To provedete výběrem voleb Formát > Tvary a čáry > Obnovit textové a objektové úchyty (v nabídce Formát u horního okraje obrazovky).
Změna textu zobrazeného v uspořádání snímku
Text, který se v uspořádání snímku zobrazuje na pozici nadpisu, podnadpisu a dalších místech, můžete změnit. To se hodí zejména tehdy, když chcete vytvořit motiv pro sdílení s dalšími uživateli.
Když změníte text zobrazený v uspořádání snímku, použije se na všech snímcích ve vaší prezentaci, které toto uspořádání snímku používají.
Klikněte na
 na panelu nástrojů a pak vyberte Upravit uspořádání snímku.
na panelu nástrojů a pak vyberte Upravit uspořádání snímku.Kliknutím vyberte uspořádání snímku, které chcete upravit.
Klikněte na text, který chcete změnit, například na Název snímku nebo Podtitul snímku, a potom na bočním panelu Formát
 klikněte na kartu Styl.
klikněte na kartu Styl.V textovém poli Zobrazit napište text, který se má zobrazit.
Jestliže například vytváříte motiv pro prezentace s finanční tematikou, můžete „Podtitul prezentace“ změnit na „Čtvrtletí“.
Do vzorového snímku můžete volitelně přidat také jednu nebo více značek.
Po dokončení úprav klikněte na Hotovo v modrém pruhu u dolního okraje obrazovky nebo klikněte na
 na panelu nástrojů a vyberte Zavřít uspořádání snímků.
na panelu nástrojů a vyberte Zavřít uspořádání snímků.
Zadáním vlastního textu pro zobrazení můžete také vytvořit další textové makety. Viz Náhrada makety textu.
Přidání makety objektu pro tabulku, graf nebo galerii obrázků
Maketa, do které můžete vložit tabulku, graf nebo galerii obrázků, se nazývá maketa objektu. Do uspořádání snímku lze přidat pouze jednu maketu objektu.
Klikněte na
 na panelu nástrojů a pak vyberte Upravit uspořádání snímků.
na panelu nástrojů a pak vyberte Upravit uspořádání snímků.Kliknutím vyberte uspořádání snímku, které chcete upravit.
Na bočním panelu Formát
 zaškrtněte políčko Maketa objektu.
zaškrtněte políčko Maketa objektu.Změňte velikost makety a umístěte ji na požadované místo.
První z tabulek, grafů nebo galerií obrázků, které přidáte na libovolný snímek založený na tomto uspořádání, převezme velikost a umístění makety.
Pokud chcete na snímcích vycházejících z daného uspořádání snímku umožnit vrstvení objektů pod objekty tohoto uspořádání, klikněte na pozadí snímku (tak, aby nebyl vybraný žádný objekt) a potom vyberte „Povolit vrstvy“ na bočním panelu Formát
 .
.Po dokončení úprav klikněte na Hotovo dole na plátně snímku nebo klikněte na
 na nástrojovém panelu a vyberte Zavřít uspořádání snímků.
na nástrojovém panelu a vyberte Zavřít uspořádání snímků.
Smazání uspořádání snímku
Klikněte na
 na panelu nástrojů a pak vyberte Upravit uspořádání snímků.
na panelu nástrojů a pak vyberte Upravit uspořádání snímků.Podržte Ctrl a klikněte na miniaturu uspořádání snímku na bočním panelu vlevo. Pak vyberte volbu Smazat.
Pokud toto uspořádání snímku používají snímky obsažené v prezentaci, v dialogovém okně, které se zobrazí, pro ně vyberte nové uspořádání snímku a klikněte na Vybrat.
Klikněte na Hotovo v dolní části plátna snímku.