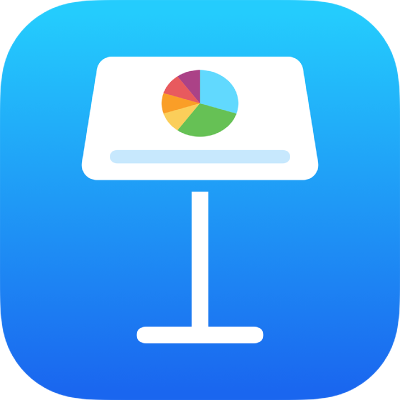
Změna vzhledu pruhů, výsečí a dalších prvků v Keynote na iPhonu
Datová řada je sada souvisejících hodnot v grafu, jako jsou například všechny pruhy stejné barvy v pruhovém grafu nebo jedna spojnice ve spojnicovém grafu.
Trendy v grafu můžete zdůraznit změnou vzhledu, umístění nebo rozestupů pro jednu a více datových řad.
Změna barev a stínů v prvcích grafu
Vzhled grafu můžete změnit přidáním barev, textur, stínů nebo dalších prvků. Vzhled celého grafu nebo jakékoli jednotlivé datové řady v grafu můžete změnit a odlišit ji tak od ostatních. V pruhových grafech můžete například vyplnit pruhy jednotlivých řad různými barvami nebo barevnými přechody, použít pro ně odlišné styly obrysu (tahu) apod. U bodových grafů můžete změnit symbol, který reprezentuje jednotlivé body, nebo přidat spojovací čáry mezi body.
Poznámka: Nelze však samostatně změnit vzhled jednotlivých datových bodů v řadě (například jednoho pruhu v pruhovém grafu). Všechny provedené změny se projeví na všech datových bodech v řadě.
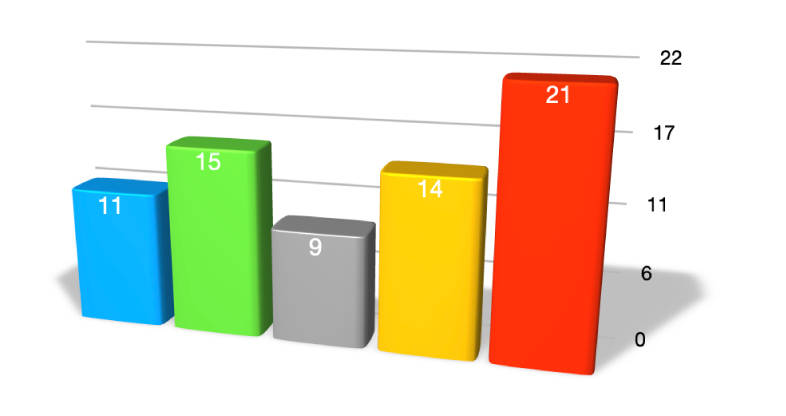
Klepněte na graf.
Klepněte na
 a potom proveďte některou z následujících akcí:
a potom proveďte některou z následujících akcí:Použití koordinované palety barev na všechny datové řady v grafu: Klepněte na Graf a potom nahoře na kartě Graf klepněte na některou miniaturu. Všechny barvy v grafu se najednou změní.
Použití barev, obrázků nebo textur na všechny datové řady v grafu: Klepněte na Styl, dále na Obecné a potom na Barvy grafu. Klepněte na Barvy, Obrázky nebo Textury a potom klepnutím na sbírku vybranou položku použijte.
Změna barvy, přechodu nebo obrázku pro jednotlivé dílky grafu: Klepněte na Graf, dále na Upravit řadu a potom na název data, jehož vzhled chcete změnit. Klepněte na Výplň a potom na volbu Předvolba, Barva, Přechod nebo Obrázek.
Změny budou použity pouze na vybranou datovou řadu. Chcete-li změnit jinou řadu, klikněte na některý z příslušných popisků a proveďte změny.
Chcete-li změnit vzhled jedné datové řady v grafu, klepněte na Graf, dále na Upravit řadu a potom klepněte na řadu, jejíž vzhled chcete změnit. Klepněte na Výplň, dále na volbu Předvolba, Barva, Přechod nebo Obrázek a pak proveďte požadované změny.
Změny budou použity pouze na vybranou datovou řadu. Chcete-li změnit jinou řadu, klepněte na volbu Všechny řady, dále na Řada a pak proveďte změny.
Změna rozestupů v pruhových a sloupcových grafech
Můžete nastavit množství prostoru mezi sloupci či řádky ve sloupcovém, skládaném sloupcovém, pruhovém nebo skládaném pruhovém grafu.
Klepněte na graf a pak na
 .
.Klepněte na volbu Styl a potom na Obecné.
Chcete-li nastavit velikost mezery, přetáhněte jezdec Mezery mezi sloupci, Mezery mezi pruhy nebo Mezery mezi sadami. Můžete také klepnout na procentní hodnotu a zadat číselný údaj.
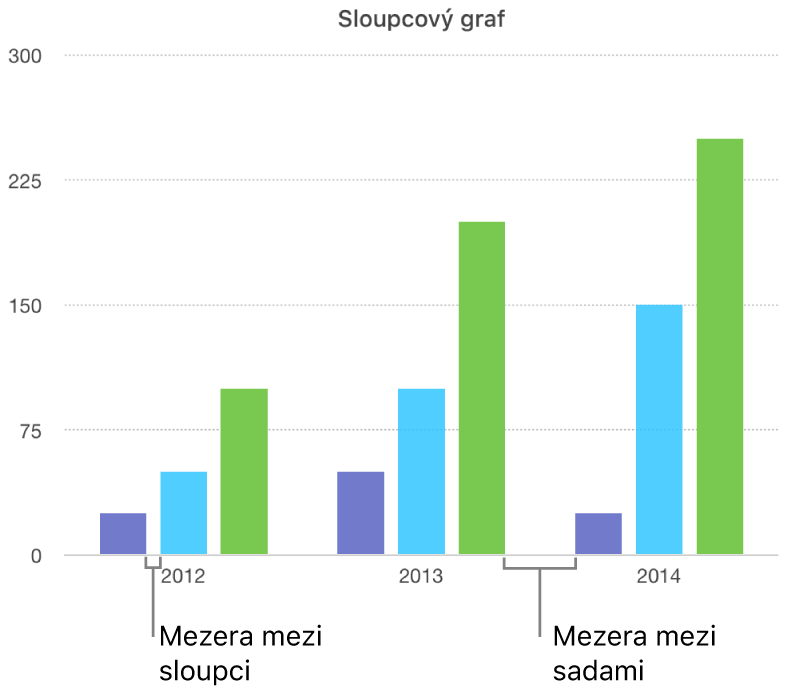
Přidání zaoblených rohů k pruhovým, sloupcovým, smíšeným a dvouosým grafům
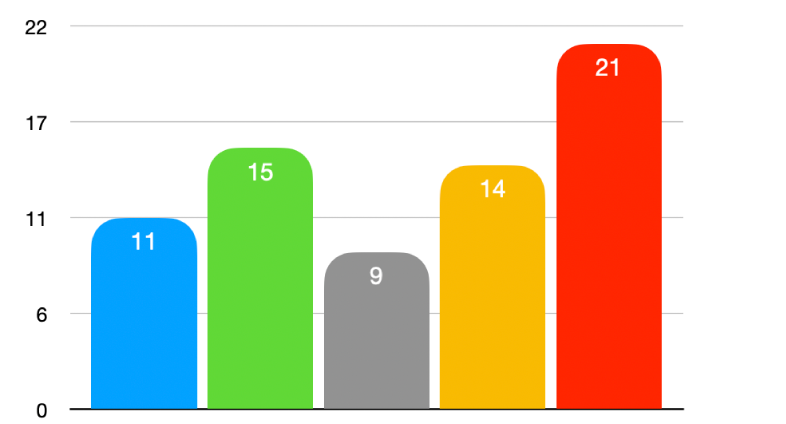
Klepněte na graf, který chcete změnit, potom na
 a pak na volbu Styl.
a pak na volbu Styl.Chcete-li upravit zaoblení pruhů nebo sloupců, přetáhněte jezdec Zaoblené rohy nebo klepněte na procentní hodnotu a zadejte číselný údaj.
Pokud jezdec Zaoblené pruhy nevidíte, přejeďte směrem nahoru od dolního okraje skupiny ovládacích prvků.
Chcete‑li u každého pruhu či sloupce zaoblit jen dva vnější rohy (ty, které leží dál od osy), zapněte volbu Jen vnější rohy.
Změna hloubky 3D grafu a tvaru prvků řady
U 3D grafů můžete změnit hloubku grafu, styl osvětlení, tvar pruhů, zkosení a otočení.
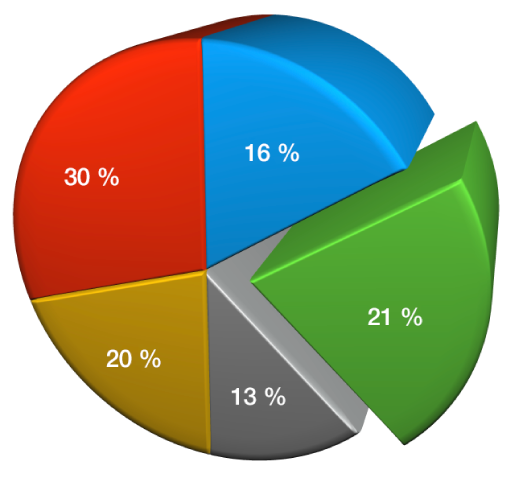
Klepnutím vyberte 3D graf, klepněte na
 a potom na „Graf“.
a potom na „Graf“.Přejetím nahoru zobrazte jezdec Hloubka (pokud jej nevidíte) a pak proveďte kterékoli z následujících akcí:
Úprava hloubky: Přetáhněte jezdec Hloubka směrem doprava, chcete-li nastavit hlubší vzhled grafu, nebo doleva, chcete-li hloubku zmenšit.
Změna tvaru sloupců a pruhů: Klepněte na Tvar sloupce nebo Tvar pruhu a zvolte buď Hranol, nebo Válec.
Změna stylu osvětlení nebo natočení: Klepněte na rozbalovací šipku u položky Úhel pohledu a proveďte úpravy pomocí ovládacích prvků.
Zkosení okrajů mezi řadami nebo výsečemi v 3D skládaném nebo koláčovém grafu
Zkosením okrajů mezi řadami v 3D skládaných nebo koláčových grafech můžete jednotlivé řady od sebe lépe odlišit.
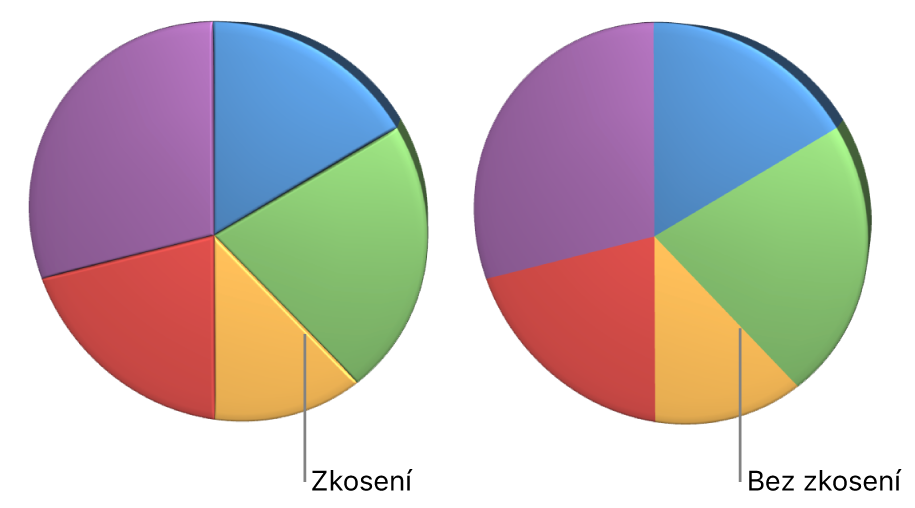
Klepněte na graf a pak na
 .
.Klepněte na Graf a potom zapněte volbu Zkosení.
Ovládací prvek zkosení se zobrazuje jen tehdy, je‑li vybrán 3D skládaný pruhový graf, 3D skládaný sloupcový graf nebo 3D koláčový graf.
Pokud položku Zkosení nevidíte, přejeďte směrem nahoru od dolního okraje skupiny ovládacích prvků.
Změna polohy dílů koláčových grafů nebo segmentů prstencových grafů
Vyberte koláčový nebo prstencový graf.
Podržte díl nebo segment a přetáhněte ho směrem ven od středu grafu.
Pohybem ovládacího prvku Úhel otočení můžete také změnit orientaci dílů koláčového nebo segmentů prstencového grafu. Viz Přesunutí, změna velikosti nebo otočení grafu.
Změna velikosti středového otvoru v prstencovém grafu
Klepnutím na prstencový graf jej vyberte a klepněte na
 .
.Přetáhněte jezdec Vnitřní poloměr nebo můžete klepnout na hodnotu Vnitřní poloměr a zadat nový číselný údaj.
Přidání nebo změna datových symbolů ve spojnicových, bodových a paprskových grafech
Symboly použité k reprezentaci dat ve spojnicových, bodových a paprskových grafech můžete změnit.
Kliknutím na graf jej vyberte.
Chcete-li v grafu změnit všechny datové symboly, klepněte na
 , dále na Styl, pak postupně na volby Obecné, Datový symbol, ještě jednou na Datový symbol a pak vyberte požadovaný symbol nebo položku Žádné, pokud mají být symboly z grafu odebrány. Nahoře klepněte na některou z šesti přednastavených barevných voleb.
, dále na Styl, pak postupně na volby Obecné, Datový symbol, ještě jednou na Datový symbol a pak vyberte požadovaný symbol nebo položku Žádné, pokud mají být symboly z grafu odebrány. Nahoře klepněte na některou z šesti přednastavených barevných voleb.Chcete-li změnit vzhled datových symbolů jen u jedné datové řady, vraťte se klepnutím na
 do nabídky Formát, klepněte na Graf a potom na Upravit řadu.
do nabídky Formát, klepněte na Graf a potom na Upravit řadu.Klepněte na řadu, jejíž symbol chcete změnit, klepněte na volbu Datový symbol a potom proveďte některou z následujících akcí:
Změna tvaru datových symbolů: Klepněte na volbu Datový symbol a pak vyberte požadovaný symbol nebo odstraňte symboly pro tuto datovou řadu výběrem položky Žádný.
Změna velikosti datových symbolů: Klepněte na
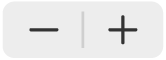 u položky Velikost, případně můžete zvolit automatické nastavení velikosti, vyberete-li „Automaticky.“
u položky Velikost, případně můžete zvolit automatické nastavení velikosti, vyberete-li „Automaticky.“Změna barvy datových symbolů: V oddílu Výplň klepněte na volbu Barva a potom klepnutím vyberte některou z voleb Předvolba, Barva, Přechod nebo Výplň obrázkem. (Barvu výplně lze změnit pouze u některých datových symbolů.)
Klepnutím na Použít barvu tahu z řady obnovíte předvolené nastavení.
Změna obrysu datových symbolů: Zapnutím volby Tah přidejte obrys a potom změňte styl, barvu a tloušťku.
Změna stylu mřížky paprskových grafů
V paprskových grafech můžete změnit tvar mřížky a zvolit, zda se má pro řadu použít výplň nebo tah.

Klepnutím vyberte graf, klepněte na
 a potom na „Graf“.
a potom na „Graf“.Proveďte některou z následujících akcí:
Změna tvaru mřížky: Pomocí voleb pod položkou Tvar mřížky můžete nastavit, zda má mřížka mít rovné nebo zakřivené linky.
Změna výplně a tahu: Pomocí voleb v oddílu Styl můžete nastavit, zda se barevná výplň, tah podél horního okraje řady nebo obojí má použít pro všechny řady.
Nedaří-li se vám graf upravit, je možné, že jej bude třeba odemknout.