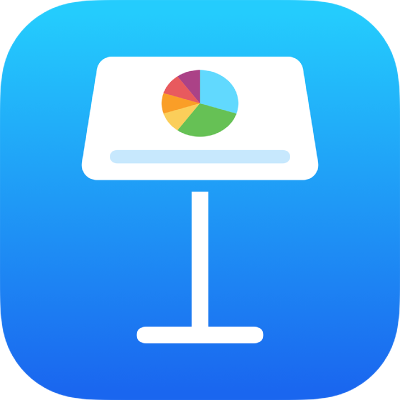
Přidání živého videa v aplikaci Keynote na iPhonu
Na snímky můžete přidávat živá videa z libovolných fotoaparátů iPhonu. Živé video se během prezentace přehraje pouze při zobrazení snímku, ke kterému patří. Zdroj živého videa můžete kdykoli zapnout nebo vypnout.
Důležité: Spolupracujete-li během prezentace s dalšími prezentujícími, mohou jako zdroje živého videa být použité pouze fotoaparáty připojené k Macu nebo zařízení hostitele. Více informací o prezentacích s více prezentujícími najdete v tématu Přehrávání prezentací s více prezentujícími.
Přidání živého videa
Ve výchozím nastavení používá Keynote k pořizování živých videí fotoaparát na přední straně zařízení. Jako zdroje však můžete použít také fotoaparáty na zadní straně.
Přejděte do aplikace Keynote
 na iPhonu.
na iPhonu.Otevřete požadovanou prezentaci, klepněte na
 na panelu nástrojů, klepněte na
na panelu nástrojů, klepněte na  a nakonec na volbu Živé video.
a nakonec na volbu Živé video.Na snímku se zobrazí živé video z předního fotoaparátu vašeho zařízení.
Chcete-li jako zdroj nastavit jiný fotoaparát, klepněte na snímku na živé video, dále
 a potom nahoře v nabídce na „Živé video“. Na kartě Živé video klepněte na tlačítko Zdroj a potom klepněte na
a potom nahoře v nabídce na „Živé video“. Na kartě Živé video klepněte na tlačítko Zdroj a potom klepněte na  .
.Zadejte název nového zdroje, klepněte na
 a přepněte mezi předním fotoaparátem a zadními fotoaparáty zařízení, klepněte na Upravit miniaturu a upravte miniaturu a potom v pravém horním rohu nabídky „Nový zdroj“ klepněte na „Přidat“.
a přepněte mezi předním fotoaparátem a zadními fotoaparáty zařízení, klepněte na Upravit miniaturu a upravte miniaturu a potom v pravém horním rohu nabídky „Nový zdroj“ klepněte na „Přidat“.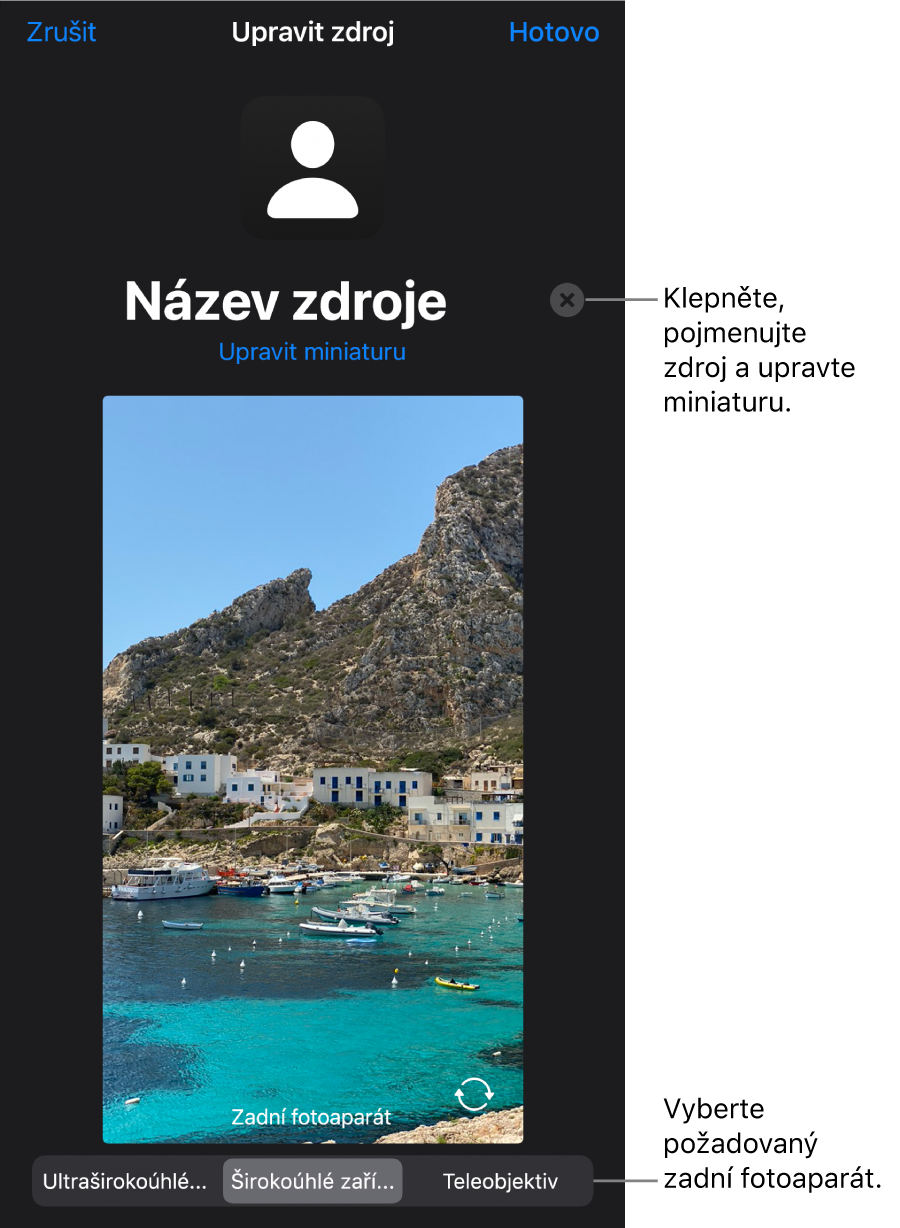
Úprava vzhledu živého videa
Přejděte do aplikace Keynote
 na iPhonu.
na iPhonu.Otevřete požadovanou prezentaci s živým videem a pak video na snímku klepnutím vyberte.
Klepněte na
 a potom na „Živé video“.
a potom na „Živé video“.Proveďte některou z následujících akcí:
Přiblížení nebo oddálení fotoaparátu: Přetažením jezdce „Zvětšení“ vpravo docílíte přiblížení, přetažením vlevo oddálení.
Změna tvaru živého videa: Klepněte na „Maska“ a potom vyberte požadovanou velikost nebo formát.
Změna tvaru rohů živého videa: Oblejších rohů dosáhnete zvýšením čísla v políčku „Poloměr rohu“, ostřejších rohů pak jeho snížením.
Odstranění nebo změna pozadí živého videa
Přejděte do aplikace Keynote
 na iPhonu.
na iPhonu.Otevřete požadovanou prezentaci s živým videem a pak video na snímku klepnutím vyberte.
Klepněte na
 , dále nahoře v nabídce klepněte na Živé video a pak aktivujte Pozadí.
, dále nahoře v nabídce klepněte na Živé video a pak aktivujte Pozadí.Chcete-li pozadí přizpůsobit, klepněte pod ovladačem Pozadí na položku Výplň a pak vyberte některou z následujících možností:
Průhledné pozadí: Klepněte na položku Předvolba, potom na volbu Bez výplně (pokud ji nevidíte, přejeďte přes volby barev nahoru).
Barva nebo přechod navržené tak, aby ladily s motivem: Klepněte na volbu Předvolba, přejetím doleva nebo doprava zobrazte všechny možnosti a potom klepnutím vyberte barvu.
Libovolná barva: Klepněte na volbu Barva, přejetím nahoru nebo dolů zobrazte všechny možnosti a potom klepnutím vyberte barvu. Chcete‑li v živém videu rychle zobrazit náhled různých barev, podržte prst na libovolné barvě a potom tažením přes mřížku zobrazíte další barvy. U každé barvy v náhledu se zobrazuje popisek barvy, který vám pomůže dosáhnout přesné shody. Zvednutím prstu vyberte barvu.
Barva z jiného místa na snímku: Nahoře v nabídce klepněte na
 a potom na libovolnou barvu na snímku. Chcete‑li zobrazit náhled barev na snímku, podržte prst na libovolné barvě na snímku a potom jím táhněte přes další barvy na snímku. Zvednutím prstu vyberte barvu.
a potom na libovolnou barvu na snímku. Chcete‑li zobrazit náhled barev na snímku, podržte prst na libovolné barvě na snímku a potom jím táhněte přes další barvy na snímku. Zvednutím prstu vyberte barvu.Výplň s dvoubarevným přechodem: Klepněte na Přechod, dále na volbu Počáteční barva nebo Koncová barva, klepněte na některou barvu a potom se klepnutím na
 vraťte do nabídky Výplň. Chcete‑li změnit směr přechodu, klepněte na Převrátit barvy. Úhel přechodu změníte přetažením jezdce Úhel.
vraťte do nabídky Výplň. Chcete‑li změnit směr přechodu, klepněte na Převrátit barvy. Úhel přechodu změníte přetažením jezdce Úhel.Obrázek: Klepněte na Obrázek, dále na Změnit obrázek a potom klepněte na Vybrat fotku nebo Pořídit fotku. Chcete‑li přidat obrázek z iCloudu nebo jiné služby, klepněte na „Vložit z“. Chcete‑li změnit způsob, jakým obrázek pozadí snímku vyplní, klepněte na některou z následujících voleb:
Původní velikost: Umístí obrázek beze změny jeho původních rozměrů. Velikost obrázku můžete změnit tažením jezdce Měřítko.
Roztáhnout: Změní velikost obrázku podle rozměrů živého videa, přičemž se může změnit poměr stran obrazu.
Vyplnit: Zvětší nebo zmenší obrázek tak, aby kolem něj nezůstalo prázdné místo.
Přizpůsobit velikost: Změní velikost obrázku podle rozměrů živého videa, ale zachová poměr stran obrázku.
Chcete‑li vytvořit tónovaný obrázek, zapněte Barevný překryv, klepněte na Výplň a vyberte barevný odstín. Chcete‑li zvýšit nebo snížit průhlednost barevného odstínu, přetáhněte jezdec Neprůhlednost.
Použití jiných zdrojů živého videa
Máte-li v prezentaci nastavených více zdrojů, můžete zdroje objektů s živým videem změnit.
Přejděte do aplikace Keynote
 na iPhonu.
na iPhonu.Otevřete požadovanou prezentaci s živým videem a pak video na snímku klepnutím vyberte.
Klepněte na
 a potom na „Živé video“.
a potom na „Živé video“.Klepněte na tlačítko „Zdroj“ a potom v nabídce klepněte na nový zdroj.
Klepnutím na
 nabídku zavřete.
nabídku zavřete.
Úprava nebo smazání zdrojů živých videí
Přejděte do aplikace Keynote
 na iPhonu.
na iPhonu.Otevřete požadovanou prezentaci s živým videem a pak video na snímku klepnutím vyberte.
Klepněte na
 a potom na „Živé video“.
a potom na „Živé video“.Klepněte na tlačítko Zdroj a potom na
 vedle zdroje, který chcete upravit nebo smazat.
vedle zdroje, který chcete upravit nebo smazat.Proveďte některou z následujících akcí:
Úprava zdrojů živého videa: V okně „Upravit zdroj“ proveďte požadované změny a potom klepněte na „Hotovo“.
Smazání zdrojů živého videa: U dolního okraje okna klepněte na „Smazat zdroj“.
Přehrání nebo pozastavení živého videa
Přejděte do aplikace Keynote
 na iPhonu.
na iPhonu.Otevřete požadovanou prezentaci s živým videem.
Pokud chcete zapnout nebo vypnout zdroj živého videa, proveďte některou z následujících akcí:
Když se prezentace nepřehrává: Klepnutím vyberte živé video na snímku, klepněte na
 a potom na kartě „Živé video“ klepněte na „Spravovat náhledy“. Pomocí ovládacích prvků v okně vypněte nebo zapněte živé video a potom klepněte na „Hotovo“.
a potom na kartě „Živé video“ klepněte na „Spravovat náhledy“. Pomocí ovládacích prvků v okně vypněte nebo zapněte živé video a potom klepněte na „Hotovo“.Nebo klepnutím vyberte živé video na snímku a potom na vypnutém živém videu klepněte na
 .
.Při přehrávání prezentace v režimu celé obrazovky: Klepněte a podržte, dokud se v dolní části obrazovky nezobrazí panel nástrojů, klepněte na
 a potom pomocí ovládacích prvků zapněte nebo vypněte živé video. Klepnutím na
a potom pomocí ovládacích prvků zapněte nebo vypněte živé video. Klepnutím na  se vrátíte zpět do prezentace.
se vrátíte zpět do prezentace.