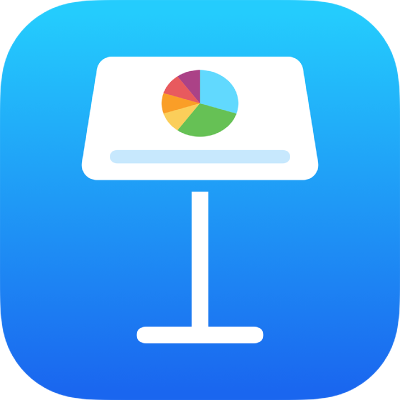
Animace pohybu objektů na snímek nebo z něj v aplikaci Keynote na iPhonu
Chcete-li prezentaci dodat na dynamičnosti, můžete text a objekty na snímku animovat tak, že se zajímavým způsobem zobrazí na snímku, případně z něj zase zmizí. Můžete například nastavit text tak, aby se objevoval na snímku po odrážkách, nebo použít obrázek míče a nechat jej dopadnout na snímek.
Animace objektů nazýváme efekty sestavy. Je možné použít různé efekty sestavy v závislosti na tom, zda se jedná o textový rámeček, graf, tabulku, tvar nebo typ média (fotografii, zvuk či video).
Efekt sestavy, při kterém se objekt na snímku objeví, označujeme jako začátek. Efekt sestavy, kterým objekt ze snímku zmizí, označujeme jako konec.
Animace pohybu objektu na snímek nebo z něj
Na snímku klepněte na objekt nebo textový rámeček, který chcete animovat, a pak klepněte na Animace. Jestliže volbu Animace nevidíte, zobrazte klepnutím na
 další volby.
další volby.Proveďte některou z následujících akcí:
Animace přesunu objektu na snímek: Dole na obrazovce klepněte na Přidat začátek.
Animace přesunu objektu ze snímku: Dole na obrazovce klepněte na Přidat konec.
Vyberte animaci.
Klepnutím na Náhled přehrajete náhled animace.
Klepněte na Hotovo u horního okraje obrazovky.
Chcete-li nastavit volby animace, například dobu trvání a směr animace, klepněte dole na obrazovce na název animace.
Zobrazené volby se budou lišit v závislosti na animaci.
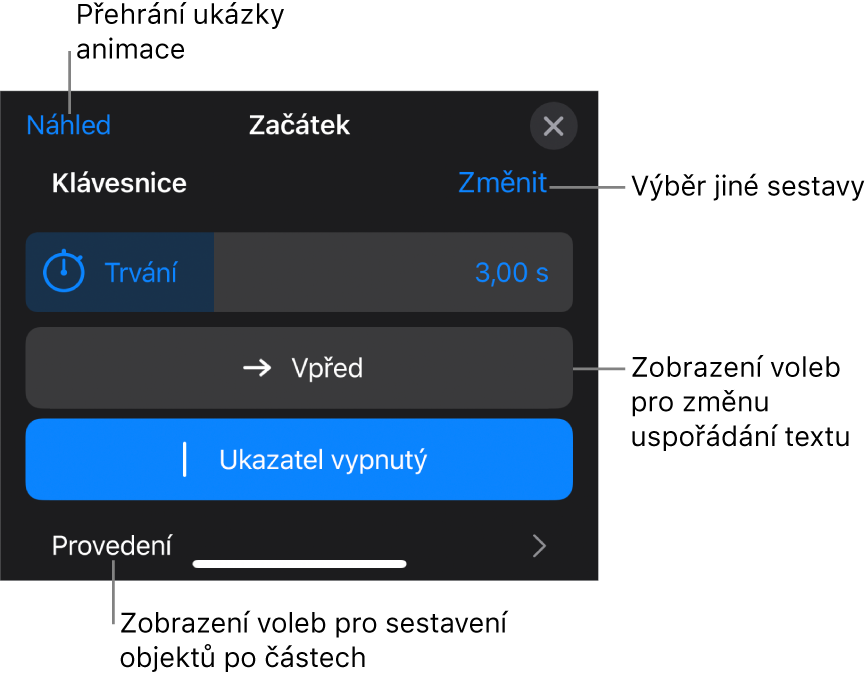
V pravém horním rohu obrazovky klepněte na Hotovo.
Chcete-li jedním pohledem zjistit, ke kterým snímkům byly přidány sestavy objektů, otevřete navigátor snímků, klepněte na ![]() a potom na Animace. Tři kroužky v pravém horním rohu miniatur snímků označují snímky, které obsahují sestavy objektů.
a potom na Animace. Tři kroužky v pravém horním rohu miniatur snímků označují snímky, které obsahují sestavy objektů.
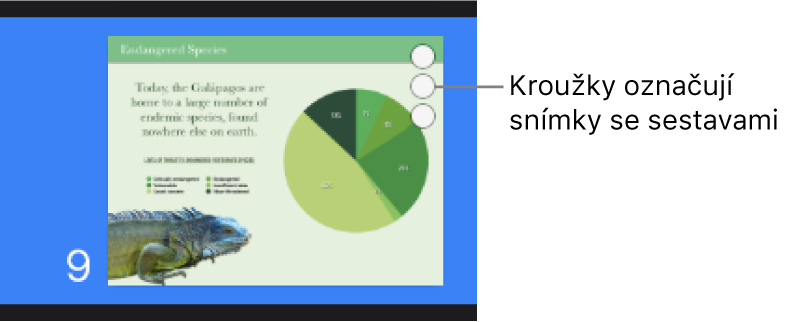
Sestavení objektů po částech
Tabulky, grafy, seznamy nebo bloky textu se mohou na snímku objevit všechny najednou nebo postupně. Například můžete na snímku nastavit koláčový graf tak, aby se zobrazoval po jednotlivých dílech, a seznam tak, aby se zobrazoval po jednotlivých položkách. Také při odebírání ze snímku mohou tyto položky zmizet najednou nebo postupně jedna po druhé.
Na snímku klepněte na tabulku, graf či blok textu a potom na volbu Animace.
Jestliže volbu Animace nevidíte, zobrazte klepnutím na
 další volby.
další volby.Klepněte na tlačítko Přidat začátek nebo Přidat konec a potom na požadovaný efekt.
Klepněte na Hotovo.
Dole na obrazovce klepněte na snímek, který jste právě přidali, klepněte na Provedení a pak na některou volbu provedení.
Jestliže se mají například odrážky v seznamu zobrazovat jedna po druhé, přičemž s odrážkou vyšší úrovně se vždy zobrazuje skupina více odsazených odrážek, vyberte volbu Po skupinách odrážek.
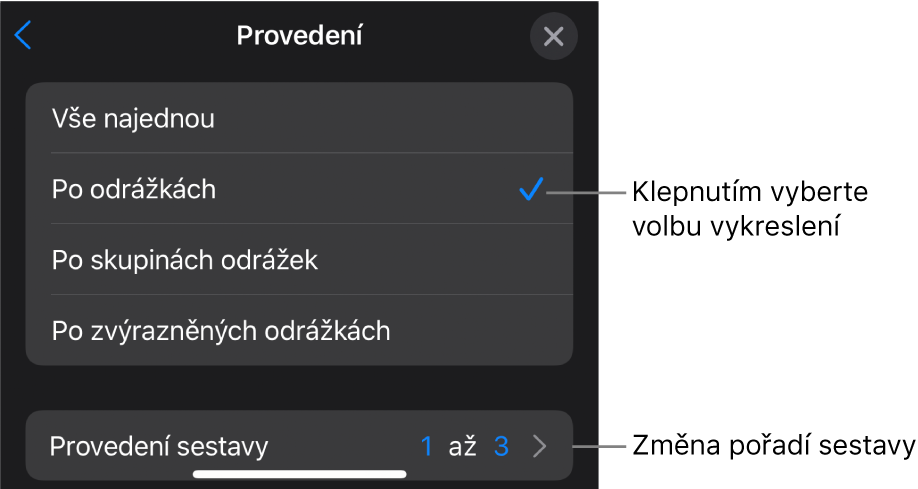
Chcete-li změnit pořadí, ve kterém se zobrazují odrážky nebo odstavce, klepněte na Provedení sestavy a pak vyberte odrážku nebo odstavec, jimiž se má začít a skončit.
Chcete-li zobrazit náhled animace, klepněte na
 a pak na Náhled.
a pak na Náhled.V pravém horním rohu obrazovky klepněte na Hotovo.
Každá sestava je standardně nastavena tak, aby se zobrazila při klepnutí. To znamená, že u koláčového grafu musíte klepnout pětkrát, aby byl na snímku vidět celý graf. Chcete-li změnit časování těchto sestav, postupujte podle pokynů v tématu Změna pořadí a časování sestav v aplikaci Keynote na iPhonu.
Odstranění animace
V horní části obrazovky klepněte na
 a potom na volbu Animace.
a potom na volbu Animace.Proveďte některou z následujících akcí:
Odstranění všech animací z objektu: Klepněte na objekt s animací, kterou chcete odstranit, klepněte na ni znovu a pak klepněte na Smazat animaci. Klepněte na Hotovo.
Odstranění jednotlivé animace z objektu: Klepněte na
 v horní části obrazovky, přejeďte doleva na animaci, kterou chcete odstranit, a pak klepněte na Smazat. Klepněte na Hotovo.
v horní části obrazovky, přejeďte doleva na animaci, kterou chcete odstranit, a pak klepněte na Smazat. Klepněte na Hotovo.
Použití stejných animací na jiný objekt
Klepněte na
 a potom na volbu Animace.
a potom na volbu Animace.Klepněte na objekt s animacemi, které chcete kopírovat, klepněte na něj znovu a pak klepněte na Zkopírovat animaci.
Klepněte na objekt, do kterého chcete animace přidat, pak na něj klepněte ještě jednou a klepněte na Vložit animaci.
Informace o animaci objektů na snímku najdete v tématu Animace objektů na snímku v aplikaci Keynote na iPhonu.