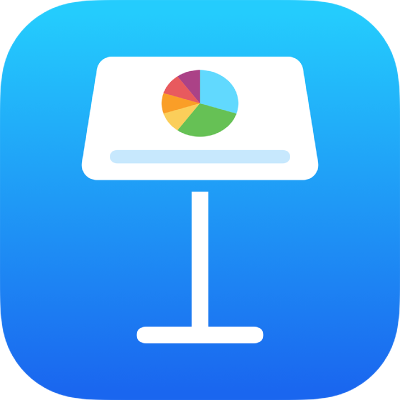
Přidání videa nebo zvuku v Keynote na iPhonu
Na snímek můžete přidat videosoubor nebo zvukový soubor nebo můžete videem nahradit mediální maketu. Když takový snímek zobrazíte v průběhu prezentace, video nebo zvuk se standardně začnou přehrávat po klepnutí na libovolné místo na snímku. Pro video nebo zvuk můžete nastavit přehrávání ve smyčce a načasovat jeho spuštění tak, aby se přehrávání mediálních souborů spustilo automaticky při zobrazení snímku. Můžete také přidat zvukovou stopu, která se bude přehrávat po celou dobu prezentace.
Poznámka: Soubory videa a zvuku musí být ve formátu podporovaném aplikací QuickTime na vašem zařízení. Nemůžete-li přidat nebo přehrát soubor médií, zkuste jej v iMovie, QuickTime Playeru nebo Compressoru na Macu převést na soubor QuickTime (s příponou .mov) v případě videa nebo na soubor MPEG-4 (s příponou .m4a) v případě zvuku.
Můžete také nahrát video nebo zvuk a přidat ho do prezentace.
Přidání videa nebo zvuku
Klepněte na místo na snímku, kam chcete video nebo audio přidat, dále klepněte na
 a nakonec na
a nakonec na  .
.Klepněte na volbu Fotografie nebo Video. Chcete‑li přidat média z iCloudu nebo jiné služby, klepněte na „Vložit z“.
Přejděte do složky se souborem a klepněte na něj.
Chcete‑li změnit velikost videa, přetáhněte jeden z modrých bodů a klepněte na Hotovo.
Klepnutím na tlačítko Přehrát
 na médiu spustíte jeho přehrávání.
na médiu spustíte jeho přehrávání.
Přidání videa z webových stránek
Do vytvářené prezentace můžete přidávat odkazy na videa z YouTube nebo Vimea.
Důležité: V některých oblastech nemusí být tato funkce dostupná.
Klepněte na
 , potom na
, potom na  a nakonec na Webové video.
a nakonec na Webové video.Napište nebo vložte odkaz na video a klepněte na Přidat.
Chcete-li v prezentaci přehrát webové video, klepněte na tlačítko Přehrát
 .
.Poznámka: K přehrávání videí z webu musíte být připojeni k internetu.
Při přehrávání prezentace se budou webová videa přehrávat v popředí před překrývajícími se objekty na snímku.
Nahrazení mediální makety videem
Klepněte na
 v pravém dolním rohu mediální makety.
v pravém dolním rohu mediální makety.Klepněte na některé album.
Pokud chcete použít video z iCloudu nebo jiné služby, klepněte na volbu „Vložit z“ pod alby.
Klepněte na video, které chcete přidat.
Pokud vkládáte video z iCloudu nebo jiné služby, klepáním na složky přejděte do složky s videem.
Chcete‑li změnit velikost videa, přetáhněte jeden z modrých bodů a klepněte na Hotovo.
Klepnutím na tlačítko Přehrát
 na videu spustíte jeho přehrávání.
na videu spustíte jeho přehrávání.
Nahrazení videa
Klepnutím vyberte video na snímku.
Klepněte na
 a potom na volbu Film nebo Webové video.
a potom na volbu Film nebo Webové video.Klepněte na Nahradit.
Proveďte některou z následujících akcí:
Pořízení nového videa: Klepněte na Pořídit snímek/video pod alby a potom na Video. Klepnutím na
 začněte nahrávat. Klepnutím na
začněte nahrávat. Klepnutím na  nahrávání zastavte. Potom klepněte na Použít.
nahrávání zastavte. Potom klepněte na Použít.Výběr souboru: Klepněte na album nebo na „Vložit z“ pod alby a potom na požadované video. Klepněte na Vybrat.
Nahrazení webového videa: Vložte odkaz na nové video a pak klepněte na Nahradit.
Přidání popisu videa
Ke každému videu v prezentaci můžete přidat popis. Popisy videa čte asistenční technologie (například VoiceOver), když ji někdo při práci s prezentací používá. Popisy videa nejsou nikde v prezentaci viditelné.
Klepnutím vyberte video, klepněte na
 a potom na volbu Film.
a potom na volbu Film.Klepněte na Popis, potom do textového pole a pak zadejte text.
Exportujete-li prezentaci jako PDF, popisy videa budou stále čitelné pro asistenční technologii. Viz Export do formátu PowerPoint nebo jiného souborového formátu v aplikaci Keynote na iPhonu.
Informace o přidávání popisů k obrázkům najdete v tématu Přidání popisu k obrázku.
Přidání popisu zvuku
Ke každé audio v prezentaci můžete přidat popis. Popisy zvuku čte asistenční technologie, když ji někdo při práci s prezentací používá. Zvukové popisy nejsou nikde v prezentaci viditelné.
Klepnutím vyberte zvuk, klepněte na
 a potom na volbu Zvuk.
a potom na volbu Zvuk.Klepněte na Popis, potom do textového pole a pak zadejte text.
Exportujete-li prezentaci jako PDF, zvukové popisy budou stále čitelné pro asistenční technologii. Viz Export do formátu PowerPoint nebo jiného souborového formátu v aplikaci Keynote na iPhonu.
Informace o přidávání popisů k obrázkům nebo videím najdete zde: Přidání popisu k obrázku nebo zde: Přidání popisu videa.
Přidání zvukové stopy
Zvuková stopa se začne přehrávat, jakmile prezentaci spustíte. Pokud některé snímky obsahují video nebo zvuk, bude se během zobrazení snímků přehrávat také jejich zvuková stopa.
Soubor přidaný jako zvuková stopa se vždy přehrává od začátku.
U horního okraje obrazovky klepněte na
 , dále klepněte na „Volby prezentace“ a potom na „Zvuková stopa“.
, dále klepněte na „Volby prezentace“ a potom na „Zvuková stopa“.Klepněte na Vybrat zvuk a nakonec na skladbu, kterou chcete přidat.
Chcete-li přidat další hudbu, klepněte na Přidat další stopy.
Klepnutím na možnost Smyčka nastavíte automatické opakování zvukové stopy, dokud prezentace neskončí.
Je možné, že pro zobrazení těchto voleb budete muset přejet směrem nahoru.
Klepnutím na Hotovo se vraťte k prezentaci.
Chcete-li zvukovou stopu vypnout, klepněte na možnosti Zvuková stopa, Vybrat zvuk a Vypnuto.
Některé soubory médií jsou chráněny autorským právem. Stažená média lze v některých případech přehrávat pouze na zařízení, do kterého byla stažena. Hudbu s ochranou DRM (správa digitálních práv) nelze do zvukové stopy prezentace přidat.
Chcete-li nastavit přehrávání videa nebo zvuku ve smyčce, nastavit hlasitost přehrávání zvuku, přehrávat nepřetržitě video nebo zvuk pro určitou sekvenci přechodů mezi snímky nebo provést jiné úpravy médií, projděte si informace v oddílu Úpravy videa a zvuku v aplikaci Keynote na iPhonu.