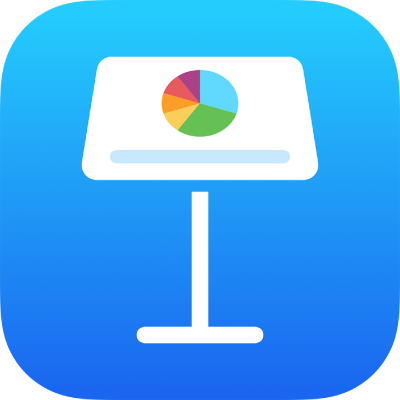
Změna vzhledu textu a popisků grafu v aplikaci Keynote na iPadu
Vzhled textu grafu můžete změnit použitím jiného stylu, změnou písma, přidáním ohraničení a pomocí dalších postupů.
Změna písma, stylu a velikosti textu grafu
Můžete změnit vzhled všech textů grafu najednou.
Klepněte na graf a pak na
 .
.Klepněte na volbu Styl a potom na volbu Popisky.
Proveďte některou z následujících akcí:
Změna písma: Klepněte na Písmo grafu a pak na název písma.
Změna stylu písma: Klepněte na Písmo grafu, potom na
 u názvu písma a nakonec klepněte na požadovaný styl (například Normální, Tučné atd.).
u názvu písma a nakonec klepněte na požadovaný styl (například Normální, Tučné atd.).Zmenšení a zvětšení písma: Klepněte na
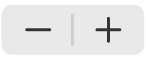 .
.Velikost veškerého textu v grafu se poměrně zvětší nebo zmenší (o stejné procento).
Úprava názvu grafu
Grafy jsou označeny prozatímním názvem (Název), který je ve výchozím nastavení skrytý. Název grafu můžete zobrazit a změnit.
Klepněte na graf, na
 a pak na Graf.
a pak na Graf.Zapněte Název.
Chcete-li změnit zarovnání názvu, například jej umístit na levou stranu grafu, klepněte na volbu Styl a potom vyberte požadovanou volbu zarovnání.
Chcete-li přesunout název na střed prstencového grafu, klepněte na Umístění a pak na Střed.
Chcete-li název upravit, poklepejte na něj (zobrazí se kolem něj ohraničení), vyberte jeho text, zadejte nový název a klepněte na Hotovo.
Přidání a úpravy popisků hodnot grafu
Grafy obsahují popisky, které slouží k zobrazení hodnot v jednotlivých datových bodech. Podle potřeby můžete určit jejich formát (například číslo, měna nebo procenta), upravit jejich umístění a další vlastnosti.
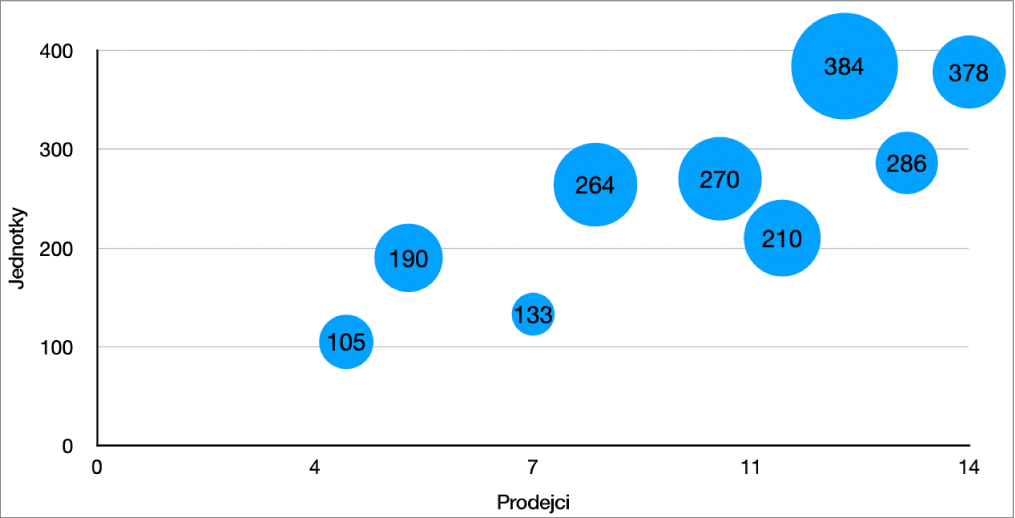
Klepněte na graf, na
 , potom na volbu Styl a nakonec na Popisky.
, potom na volbu Styl a nakonec na Popisky. Chcete-li přidat popisky hodnot, proveďte některou z následujících akcí:
Pro koláčové a prstencové grafy: Zaškrtněte volbu Hodnoty.
Zapnutím volby Názvy datových bodů zobrazíte popisky dat i v koláčových a prstencových grafech.
Pro bublinové grafy: Pod položkou Popisky bublin klepněte na Hodnoty a pak vyberte, které hodnoty se mají zobrazit.
Pro bodové grafy: Pod položkou Popisky datových bodů klepněte na Hodnoty a pak vyberte, které hodnoty se mají zobrazit.
Pro ostatní typy grafů: Klepněte na Popisky hodnot a potom vyberte požadovanou volbu.
Chcete-li doladit popisky hodnot, klepněte na Formát čísel, vypněte volbu Shodný se zdrojem a pak proveďte některou z následujících akcí (tyto ovládací prvky jsou k dispozici jen pro některé typy grafů):
Vyberte formát popisků: Klepněte na některý formát (například Číslo, Měna nebo Procenta).
Nastavení počtu desetinných míst: Klepněte na
 a potom použijte tlačítko + nebo –.
a potom použijte tlačítko + nebo –.Zobrazení oddělovače tisíců: Klepněte na
 a pak zapněte volbu Oddělovač tisíců.
a pak zapněte volbu Oddělovač tisíců.Určete, jak se mají zobrazovat záporná čísla: Klepněte na
 a potom vyberte „-100“ nebo „(100).“
a potom vyberte „-100“ nebo „(100).“Přidání předpony nebo přípony: Zadejte text. Text se přidá na začátek nebo na konec popisku.
Poznámka: Ponecháte-li zapnutou volbu Shodný se zdrojem, popisky hodnot se zobrazí ve shodném formátu jako zdrojová data v původní tabulce.
Chcete-li změnit písmo, barvu a styl všech popisků, použijte ovládací prvky nahoře na kartě Popisky.
Chcete-li změnit pouze vzhled popisků datových řad, klepněte v oddílu Hodnoty řady (nebo v případě bodových grafů v oddílu Popisky datových bodů, v případě bublinových grafů v oddílu Popisky bublin nebo v případě koláčových či prstencových grafů v oddílu Hodnoty) na volbu Styl a pak proveďte kteroukoli z následujících akcí:
Změna písma: Klepněte na Písmo a vyberte některé písmo nebo klepnutím změňte řez písma (například tučné nebo kurzíva).
Změna velikosti textu: Klepněte na číslo a zadejte novou velikost nebo použijte tlačítka – a + u položky Velikost.
Změna barvy textu: Klepněte na výběr barev a pak na položku Předvolba nebo Barva.
Přidání stínu k textu: Klepněte na Stín.
Poznámka: Když změníte písmo grafu na kartě Styl v nabídce Formát, změní se písmo všech popisků.
Pokud jste vytvořili koláčový nebo prstencový graf, můžete v něm rozmístit hodnoty a datové popisky a přidat také vodicí čáry, které je propojí s příslušnými díly nebo segmenty. Na kartě Popisky klepněte na volbu Pozice a proveďte kteroukoli z následujících akcí:
Změna umístění popisků: Umístění popisků upravte přetažením jezdce „Vzdálenost od středu“. Při přesunutí popisků dále od středu grafu se lépe oddělí překrývající se popisky.
Přidání vodicích čar: Zapněte Vodicí čáry a pak klepněte na volbu Rovné nebo Lomené. (Při použití lomených vodicích čar budou popisky zarovnány do sloupců, jak ukazuje obrázek níže.) Můžete změnit typ, barvu a tloušťku vodicích čar a můžete k nim také přidat zakončení.
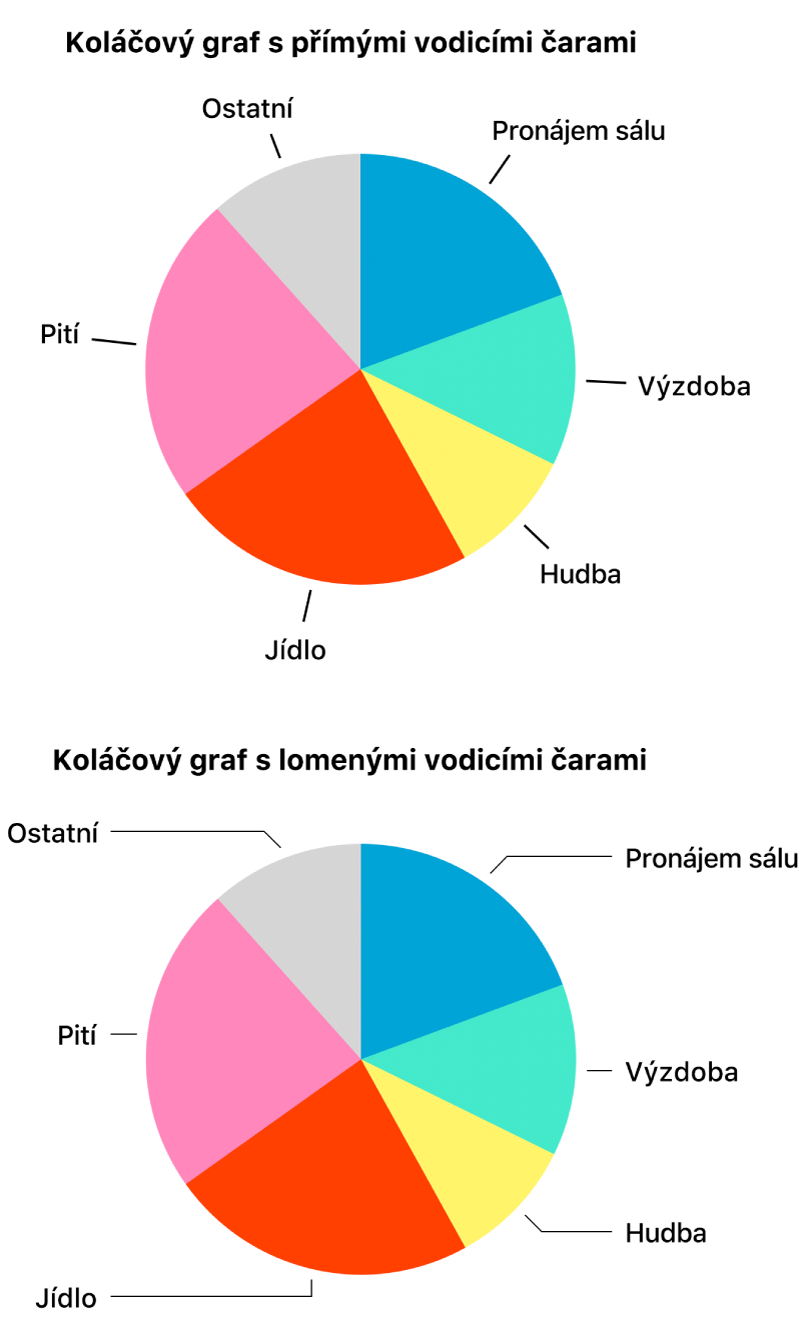
Úprava popisků os
V případě potřeby můžete určit, jaké popisky os se v grafu objeví, upravit jejich názvy a změnit úhel jejich orientace.
Klepněte na graf a pak na
 .
.Klepněte na volbu Styl a potom na volbu Popisky.
Proveďte některou z následujících akcí:
Úprava značek na ose Kategorie (X): V oddíle Hodnota osy (X) klepněte na volbu Popisky hodnot.
Úprava značek na ose Hodnota (Y): V oddílu Hodnota osy (Y) klepněte na volbu Popisky hodnot.
Všechny požadované úpravy proveďte pomocí ovládacích prvků.
Pokud zapnete volbu Název osy, aplikace Keynote do grafu přidá prozatímní název osy. Chcete-li ji změnit, vyberte název osy a potom zadejte jiný název.
Poznámka: Volby osy se mohou u bodového a bublinového grafu lišit.
Přidání souhrnných popisků
Do skládaných verzí sloupcových, pruhových a plošných grafů můžete přidat souhrnné popisky, které budou nad každou složenou hodnotou uvádět celkový součet.
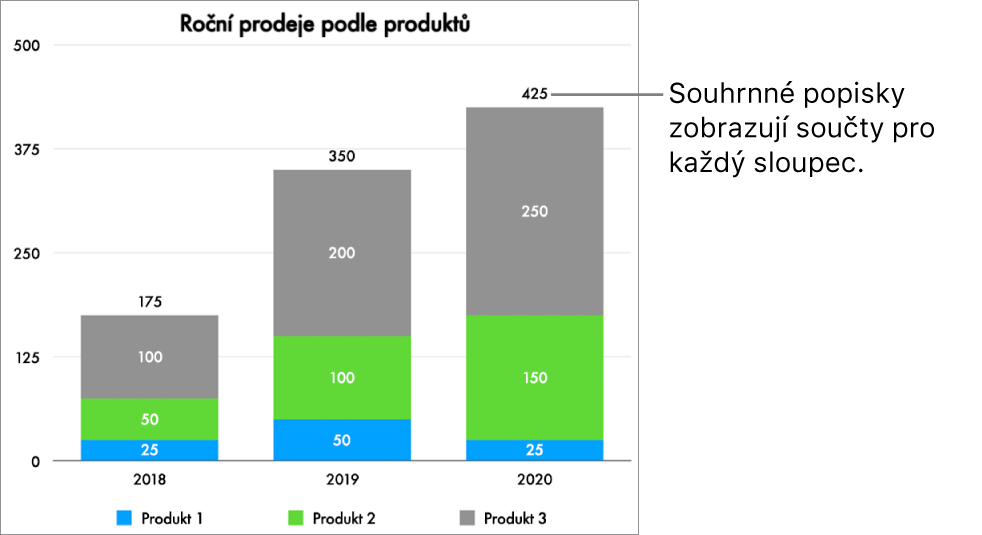
Klepněte na graf, na
 , potom na volbu Styl a nakonec na Popisky.
, potom na volbu Styl a nakonec na Popisky.Zapněte volbu Souhrnné popisky. (Možná budete muset sjet dolů.) Klepněte na Formát čísel a potom vyberte požadovanou volbu.
Chcete‑li způsob zobrazení souhrnných popisků nastavit podrobně, klepněte na
 u zvoleného formátu čísel a vyberte volby, které chcete použít.
u zvoleného formátu čísel a vyberte volby, které chcete použít.Konkrétní dostupné volby závisí na zvoleném formátu souhrnných popisků. Jestliže jste například vybrali formát Měna, můžete zvolit počet desetinných míst, zobrazení záporných hodnot v závorkách nebo se znaménkem minus a formát měnových údajů.
Chcete‑li ke všem souhrnným popiskům přidat jednotnou předponu nebo příponu, zadejte její text.
Pokud chcete změnit písmo, barvu nebo styl souhrnných popisků, klepněte na volbu Styl pod nadpisem Formát čísel a proveďte požadované úpravy pomocí ovládacích prvků.
Poznámka: Když změníte písmo grafu na kartě Styl v nabídce Formát, změní se písmo všech popisků.
Pokud chcete nastavit vzdálenost souhrnných popisků od složených hodnot v grafu, klepněte na tlačítko – nebo + u položky Posun.
Informace o přidávání nadpisů nebo titulků ke grafům najdete v tématu Přidání nadpisu nebo titulku k objektu v Keynote na iPadu.