Uživatelská příručka pro Keynote pro iPad
- Vítejte!
- Co je nového v Keynote 14.0
-
- Seznámení s Keynote
- Seznámení s obrázky, grafy a dalšími objekty
- Vytvoření prezentace
- Výběr způsobu procházení prezentace
- Otevření prezentace
- Uložení a pojmenování prezentace
- Vyhledání prezentace
- Vytištění prezentace
- Přizpůsobení panelu nástrojů
- Kopírování textu a objektů mezi aplikacemi
- Základní gesta pro dotykový displej
- Použití tužky Apple Pencil v Keynote
- Vytvoření prezentace pomocí VoiceOveru
-
- Prezentace na iPadu
- Prezentace na samostatném monitoru
- Přehrávání prezentací na iPadu přes internet
- Použití dálkového ovladače
- Nastavení automatického přehrávání prezentace
- Přehrávání prezentací s více prezentujícími
- Přidání a zobrazení poznámek prezentujícího
- Vyzkoušení prezentace na zařízení
- Přehrání zaznamenané prezentace
-
- Odeslání prezentace
- Úvod do spolupráce
- Přizvání dalších uživatelů ke spolupráci
- Spolupráce na sdílené prezentaci
- Zobrazení nejnovější aktivity ve sdílené prezentaci
- Změna nastavení sdílené prezentace
- Ukončení sdílení prezentace
- Sdílené složky a spolupráce
- Použití aplikace Box pro spolupráci
- Vytvoření animovaného GIFu
- Zveřejnění prezentace na blogu
- Copyright
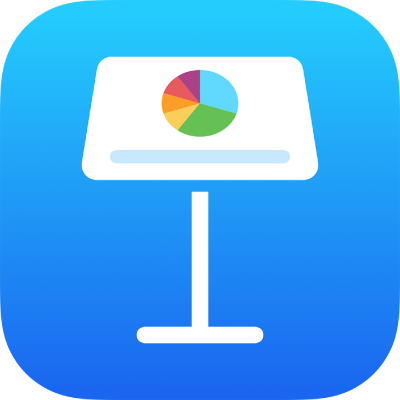
Seskupení nebo rozdělení snímků v aplikaci Keynote na iPadu
V navigátoru snímků můžete vytvářet skupiny snímků tak, že vybrané snímky odsadíte pod jiným snímkem. Seskupování vám pomůže efektivněji organizovat a uspořádat snímky. Můžete seskupené snímky přesunout jako sadu a sbalit skupiny, a tím získat lepší přehled o uspořádání prezentace. Pokud přeskočíte první snímek ve sbalené skupině, při přehrávání prezentace se přeskočí celá skupina.
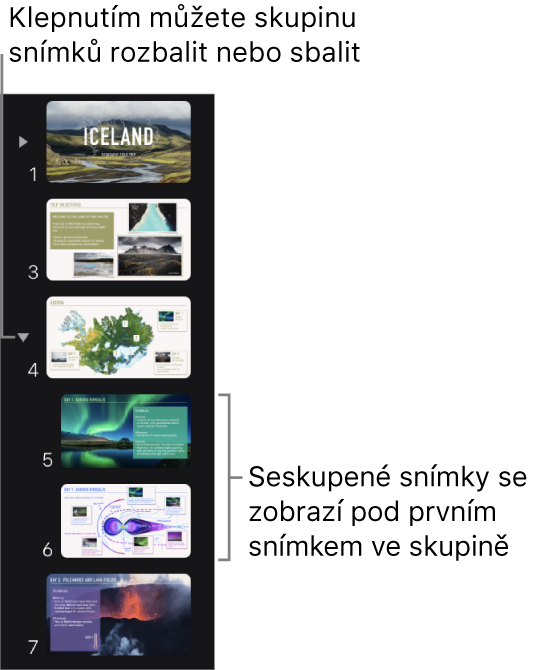
Pokud navigátor snímků nevidíte, zmenšete zobrazení sevřením prstů na snímku.
Seskupení snímků
V navigátoru snímků přidržte některý snímek prstem, dokud zdánlivě nevystoupí nad plochu.
Chcete-li vybrat více snímků, přidržte jeden snímek a poté jiným prstem klepněte na další snímky.
Táhněte snímek doprava, dokud se na levé straně neobjeví čára.
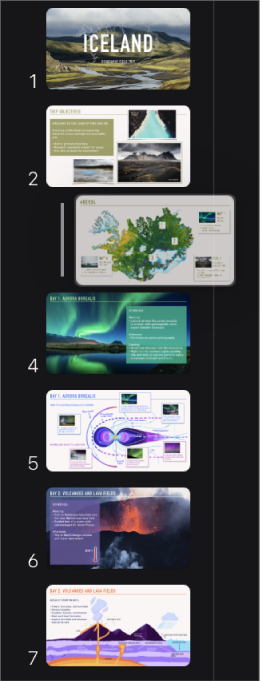
Snímky mohou být odsazeny až o šest úrovní, avšak dva po sobě následující snímky mohou být odsazeny vždy jen o jednu úroveň.
Rozdělení snímků
V navigátoru snímků vyberte klepnutím jeden snímek nebo vyberte více snímků a pak je tažením posouvejte doleva, dokud se nezruší jejich odsazení.