
Přidání nebo smazání grafu v aplikaci Keynote na iPadu
Při vytváření grafu v Keynote vkládáte data grafu do editoru dat grafu (nikoli do samotného grafu). Když později provedete změny v editoru dat grafu, graf se automaticky aktualizuje.
Přidání sloupcového, pruhového, čárového, plošného, koláčového nebo prstencového grafu
Klepněte na
 a pak na
a pak na  .
.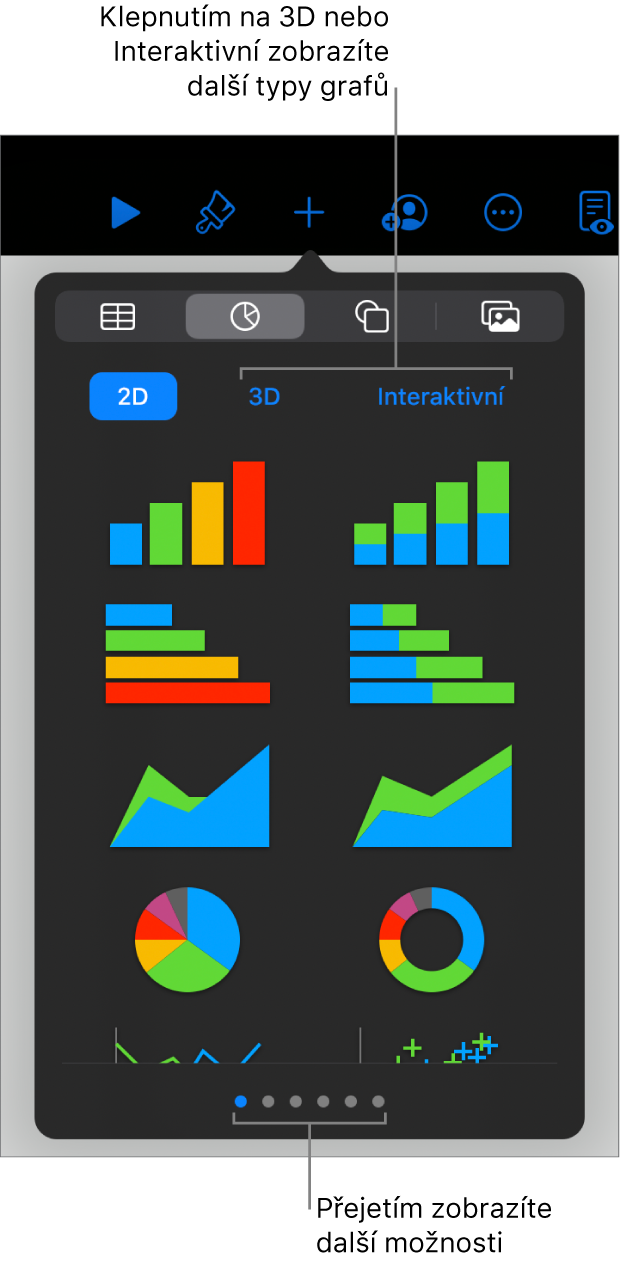
Klepnutím na 2D nebo 3D zobrazte typy grafů, které lze přidat. Další volby pro jednotlivé typy grafů pak zobrazíte přejížděním doleva nebo doprava.
Klepněte na graf, který chcete na snímek přidat, a přetáhněte jej na požadované místo.
Pokud jste přidali 3D graf, zobrazí se v jeho středu
 . Přetažením tohoto prvku můžete upravit orientaci grafu v prostoru.
. Přetažením tohoto prvku můžete upravit orientaci grafu v prostoru.Jestliže přidáte prstencový graf a chcete změnit velikost jeho středového otvoru, klepněte na
 a potom přetažením jezdce Vnitřní poloměr zvětšete nebo zmenšete velikost vnitřního otvoru.
a potom přetažením jezdce Vnitřní poloměr zvětšete nebo zmenšete velikost vnitřního otvoru.Chcete-li přidat data, klepněte na graf, klepněte na Upravit data a pak proveďte kterékoli z následujících akcí:
Zadání dat: Klepněte na vzorový text a zadejte vlastní data.
Nastavení vykreslení řádků nebo sloupců jako datových řad: Na panelu nástrojů klepněte na
 a potom na požadovanou volbu.
a potom na požadovanou volbu.
Na panelu nástrojů klepněte na Hotovo.
Můžete také zkopírovat graf z jiné prezentace nebo z aplikace Pages či Numbers.
Přidání interaktivního grafu
Interaktivními grafy lze znázornit například údaje o prodeji rozdělené do skupin v průběhu času, výdaje podle oddělení nebo změny počtu obyvatel různých oblastí na jednotlivých kontinentech. Následující příklad ukazuje růst tří různých živočišných druhů během tříletého období.
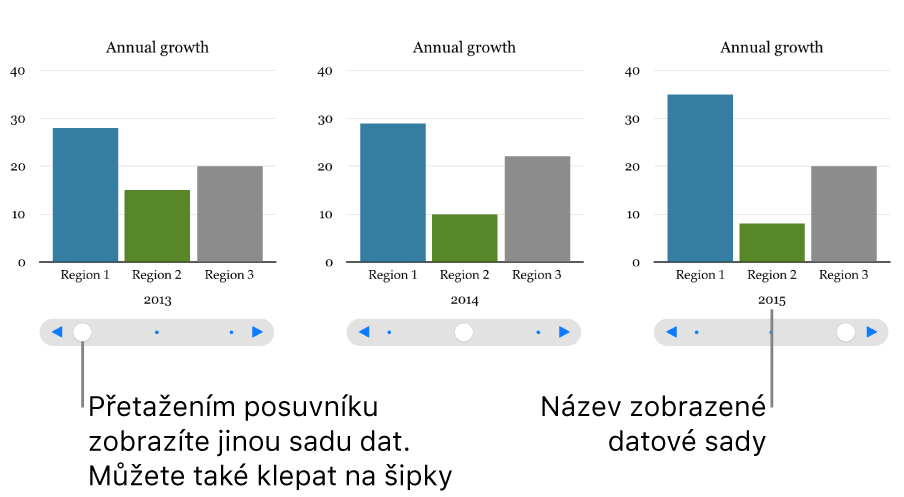
K interakci s grafem lze použít jezdec a tlačítka nebo pouze tlačítka.
Klepněte na
 , potom na
, potom na  a pak na volbu Interaktivní.
a pak na volbu Interaktivní.Klepněte na graf, který chcete přidat, a přetáhněte jej na požadované místo.
Chcete-li přidat data, klepněte na graf, klepněte na Upravit data a pak proveďte kterékoli z následujících akcí:
Zadání dat: Klepněte na vzorový text a zadejte vlastní data.
Nastavení vykreslení řádků nebo sloupců jako datových řad: Na panelu nástrojů klepněte na
 a potom na požadovanou volbu.
a potom na požadovanou volbu.
Na panelu nástrojů klepněte na Hotovo.
Chcete-li změnit typ ovládacího prvku, který se používá pro interakci s grafem, klepněte na graf, potom na
 , dále na volbu Graf a nakonec na volbu Pouze tlačítka v části Interaktivní graf.
, dále na volbu Graf a nakonec na volbu Pouze tlačítka v části Interaktivní graf.
K interaktivnímu grafu můžete přidat efektovou sestavu Kouzelný graf, která animuje různé datové řady grafu. Viz úlohu níže.
Přidání efektu Kouzelný graf k interaktivnímu grafu
Různé datové řady v grafu můžete animovat pomocí efektu sestavy Kouzelný graf.
Klepněte na interaktivní graf a pak na Animovat.
U dolního okraje obrazovky klepněte na Kouzelný graf.
Klepněte na Začátek a potom na požadovanou volbu.
Při klepnutí: Efekt Kouzelný graf se přehraje, když během prezentace klepnete na snímek.
Za přechodem: Efekt Kouzelný graf se přehraje při otevření snímku během prezentace.
Náhled animace přehrajete klepnutím na
 .
.
Smazání grafu
Klepněte na graf a pak na Smazat.