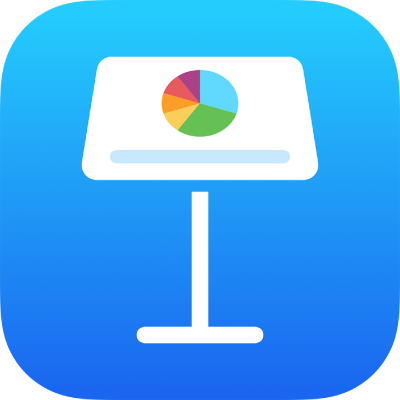
Přidání textu v aplikaci Keynote na iPadu
Chcete-li do snímku přidat text, můžete nahradit text makety, případně přidat textový rámeček či tvar a napsat požadovaný text do nich.
Náhrada makety textu
Poklepejte na text makety a poté zadejte vlastní text.
Pokud motiv obsahuje maketu textu, kterou chcete odstranit, jedním klepnutím na text vyberte textový rámeček a potom klepněte na Smazat.
Přidání textového rámečku
Textové rámečky jsou objekty, které lze upravovat jako většinu ostatních objektů. Textový rámeček můžete otáčet, změnit jeho ohraničení, vyplnit ho barvou, uložit ho do vrstvy přes jiné objekty apod. Další informace o úpravách textového rámečku najdete v tématu Seznámení s obrázky, grafy a dalšími objekty v aplikaci Keynote na iPadu.
Na panelu nástrojů klepněte na
 a pak na volbu Text v kategorii Základní.
a pak na volbu Text v kategorii Základní.Na snímek bude přidán textový rámeček (jeho vzhled můžete později změnit).
Přetáhněte textový rámeček na požadované místo.
Pokud nemůžete rámeček přesunout, klepnutím mimo pole zrušte výběr textu a poté klepněte jednou na text, čímž vyberete jeho textový rámeček.
Poklepejte na maketu textu a zadejte vlastní text.
Chcete-li změnit velikost textového rámečku, přetáhněte úchyt výběru na jeho pravé nebo levé straně.
Chcete-li textový rámeček smazat, vyberte jej a klepněte na Delete.
Můžete také zkopírovat textový rámeček a jeho obsah z jiné prezentace nebo z aplikace Pages či Numbers.
Přidání textu dovnitř tvaru
Poklepáním na tvar zobrazte kurzor a pak zadejte text.
Pokud je textu více, než lze uvnitř tvaru zobrazit, objeví se indikátor oříznutí
 . Chcete-li změnit velikost tvaru, klepněte na něj a poté přetahujte úchyt výběru, dokud se nezobrazí veškerý text.
. Chcete-li změnit velikost tvaru, klepněte na něj a poté přetahujte úchyt výběru, dokud se nezobrazí veškerý text.
Text uvnitř tvaru můžete formátovat stejně jako jakýkoli jiný text na snímku.
Informace o tom, jak k objektu přidat titulek nebo popisek, najdete v tématu Přidání nadpisu nebo titulku k objektu v Keynote na iPadu.
Pokud máte Apple Pencil, můžete převést rukopis na text pomocí nástroje Rukopis. Viz Přeměna rukopisu na text.