Uživatelská příručka pro iPod touch
- Vítejte
- Váš iPod touch
- Novinky v systému iOS 15
-
- Seznámení se základními gesty
- Nastavení hlasitosti
- Multitasking v režimu Obraz v obrazu
- Přístup k funkcím z uzamčené obrazovky
- Spouštění rychlých akcí
- Hledání na iPodu touch
- Posílání položek přes AirDrop
- Pořízení snímku nebo záznamu obrazovky
- Získání informací o vašem iPodu touch
- Cestování s iPodem touch
-
- Kalkulačka
-
- Nastavení FaceTimu
- Zahajování a příjem hovorů
- Vytvoření odkazu na FaceTime
- Pořízení záznamu Live Photo
- Používání jiných aplikací během hovoru
- Zahájení skupinového hovoru FaceTime
- Zobrazení účastníků v mřížce
- Společné sledování a poslech přes SharePlay
- Sdílení obrazovky
- Změny nastavení videa
- Změny nastavení zvuku
- Použití obrazových efektů
- Opuštění hovoru nebo přepnutí do aplikace Zprávy
- Blokování nežádoucích volajících
-
- Úvod do aplikace Domácnost
- Nastavení příslušenství
- Ovládání příslušenství
- Přidání dalších domácností
- Nastavení konfigurace HomePodu
- Konfigurování kamer
- Rozpoznávání tváří
- Nastavení konfigurace směrovače
- Vytvoření a použití scén
- Ovládání domácnosti pomocí Siri
- Dálkové ovládání domácnosti
- Vytvoření automatizované činnosti
- Sdílení ovládání s dalšími osobami
-
- Prohlížení map
-
- Hledání míst
- Hledání blízkých turistických atrakcí, restaurací a služeb
- Získávání informací o místech
- Označování míst
- Sdílení míst
- Hodnocení míst
- Ukládání oblíbených míst
- Objevování nových míst v průvodcích
- Uspořádání míst ve sbírce Moji průvodci
- Získání dopravních informací a informací o počasí
- Smazání významných míst
- Rychlé vyhledání nastavených voleb aplikace Mapy
-
- Vyhledávání tras pomocí Siri, aplikace Mapy a widgetu Mapy
- Výběr dalších voleb trasy
- Akce, které máte k dispozici na trase
- Vyhledání trasy
- Nahlašování dopravních omezení v aplikaci Mapy na iPodu touch
- Vyhledání cyklistické trasy
- Vyhledání pěší trasy
- Vyhledání trasy veřejnou dopravou
- Smazání nedávných tras
- Naplánování trasy v Mapách na Macu
- Objednávání jízd
-
- Prohlížení fotek
- Přehrávání videí a prezentací
- Mazání a skrývání fotek a videí
- Úpravy fotek a videí
- Změna délky videa a úprava zpomalených záběrů
- Úprava záznamu Live Photo
- Vytváření fotoalb
- Úpravy a uspořádání alb
- Filtrování a řazení fotek v albu
- Hledání ve Fotkách
- Sdílení fotek a videí
- Prohlížení fotek a videozáznamů, které s vámi někdo sdílí
- Sledování vzpomínek
- Přizpůsobení vzpomínek
- Hledání osob ve Fotkách
- Méně časté zobrazování určité osoby nebo místa
- Procházení fotek podle místa
- Použití Fotek na iCloudu
- Sdílení fotek ve sdílených albech na iCloudu
- Import fotek a videí
- Tisk fotek
-
- Surfování na webu
- Přizpůsobení nastavení Safari
- Změna rozložení
- Hledání webových stránek
- Použití panelů v Safari
- Vytvoření záložek pro oblíbené webové stránky
- Ukládání stránek do seznamu četby
- Zobrazení odkazů, které s vámi sdílejí přátelé
- Automatické vyplňování formulářů
- Získávání rozšíření
- Skrytí reklam a rušivých prvků
- Anonymní surfování na webu
- Vymazání mezipaměti
- Použití funkce Skrýt můj e-mail
- Zkratky
- Akcie
- Tipy
-
- Zahajování a příjem telefonních hovorů
- Přenášení rozpracovaných činností mezi zařízeními
- Bezdrátové streamování videa, fotek a zvuku do Macu
- Vyjímání, kopírování a vkládání dat mezi iPodem touch a jinými zařízeními
- Kabelové propojení iPodu touch s počítačem
- Synchronizace iPodu touch s počítačem
- Přenos souborů mezi iPodem touch a počítačem
-
- Začínáme s funkcemi zpřístupnění
-
-
- Zapnutí a procvičování VoiceOveru
- Změna nastavení VoiceOveru
- Seznámení s gesty VoiceOveru
- Ovládání iPodu touch pomocí gest VoiceOveru
- Ovládání VoiceOveru pomocí rotoru
- Používání klávesnice na obrazovce
- Psaní prstem
- Používání VoiceOveru s externí klávesnicí Apple
- Použití braillského řádku
- Psaní v Braillově písmu na displeji
- Přizpůsobení gest a klávesových zkratek
- Používání VoiceOveru s polohovacím zařízením
- Použití VoiceOveru pro obrázky a videa
- Použití VoiceOveru v aplikacích
- Zvětšení
- Zobrazení a velikost textu
- Pohyb
- Předčítání obsahu
- Zvukové popisy
-
-
- Použití integrovaných bezpečnostních funkcí a ochrany soukromí
-
- Udržování vašeho Apple ID v bezpečí
- Přihlášení přes Apple
- Automatické vyplňování silných hesel
- Změna slabých a odhalených hesel
- Zobrazení hesel a souvisejících informací
- Bezpečné sdílení hesel přes AirDrop
- Zpřístupnění vašich hesel na všech vašich zařízeních
- Automatické vyplňování ověřovacích kódů
- Správa dvoufaktorového ověřování Apple ID
-
- Řízení přístupu k informacím v aplikacích
- Řízení přístupu k hardwarovým prostředkům
- Řízení oprávnění aplikací ke sledování na iPodu touch
- Řízení informací o poloze, které sdílíte
- Zapnutí služby Soukromý přenos přes iCloud
- Vytvoření a správa adres pro funkci Skrýt můj e‑mail
- Použití soukromé síťové adresy
- Řízení způsobu, jakým vám Apple poskytuje reklamy
-
- Zapínání a vypínání iPodu touch
- Vynucený restart iPodu touch
- Aktualizace iOS
- Zálohování iPodu touch
- Návrat k výchozímu nastavení iPodu touch
- Obnova veškerého obsahu ze zálohy
- Obnova zakoupených a smazaných položek
- Prodej nebo darování iPodu touch
- Vymazání iPodu touch
- Instalace a odstranění konfiguračních profilů
- Copyright
Přidávání widgetů na iPodu touch
Na widgetech vidíte jedním pohledem aktuální informace z vašich oblíbených aplikací – hlavní zprávy dne, počasí, události v kalendáři, úroveň nabití baterií a další. Můžete se na ně podívat v zobrazení dnešního dne nebo je umístit na plochu, kde budete mít tyto informace opravdu na dosah ruky.
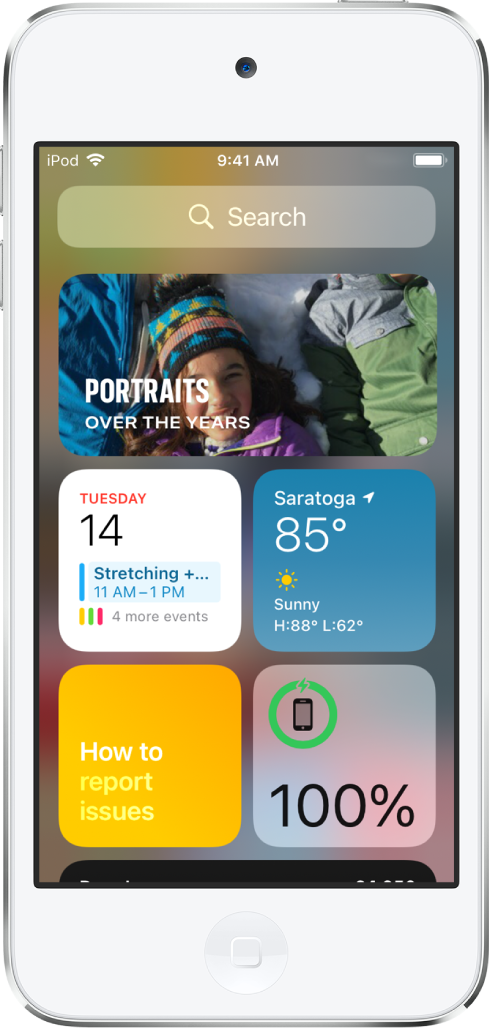
Prohlížení widgetů v zobrazení dnešního dne
V zobrazení dnešního dne widgety zobrazíte přejetím doprava od levého okraje plochy nebo uzamčené obrazovky a posouváním seznamu nahoru a dolů.
Poznámka: Pokud se widgety po přejetí doprava po uzamčené obrazovce neobjeví, postupujte podle pokynů v tématu Zobrazení widgetů na zamčeném iPodu touch.
Přidání widgetu na plochu
Přejděte na stránku plochy, kam chcete widget přidat, a potom podržte prst na pozadí plochy, dokud se aplikace nezačnou třást.
Klepnutím na
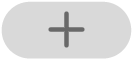 u horního okraje displeje otevřete galerii widgetů.
u horního okraje displeje otevřete galerii widgetů.Pomocí posouvání nebo vyhledávání najděte požadovaný widget, klepněte na něj a pak přejížděním doleva nebo doprava nastavte velikost.
Na různě velkých verzích widgetů se zobrazují různé informace.
Po nastavení požadované velikosti klepněte na „Přidat widget“.
Aplikace by se měly stále ještě třást. Přesuňte widget na požadované místo na obrazovce a pak klepněte na Hotovo.
Tip: Tzv. „chytré sady“ (poznáte je podle zobrazených teček) se skládají z několika widgetů, které se na základě různých informací, např. o čase, vaší poloze a aktivitě, automaticky střídají tak, abyste v každé denní době viděli ten widget, který právě potřebujete. Chytrou sadu můžete přidat na plochu a pak přejížděním zobrazit jednotlivé widgety, které obsahuje.
Úpravy widgetů
Většinu widgetů můžete přímo na ploše přizpůsobit tak, aby se na nich zobrazovaly informace, které potřebujete. Například ve widgetu aplikace Mail můžete klepnout na zobrazenou schránku a pak vybrat jinou schránku, z níž chcete ve widgetu zobrazovat zprávy. Chytrou sadu můžete upravit tak, aby se její widgety střídaly podle toho, co právě děláte, kde jste, kolik je hodin apod.
Podržením prstu na libovolném widgetu na ploše otevřete nabídku rychlých akcí.
Klepněte na položku Upravit widget, pokud je zobrazená (u chytrých sad na Upravit sadu), a pak vyberte požadované volby.
U chytrých sad můžete zapnout nebo vypnout dynamické střídání a návrhy widgetů, přetáhnout widgety v sadě do jiného pořadí, přetáhnout libovolný widget z dynamické sady na plochu nebo ho odstranit klepnutím na tlačítko – v levém horním rohu.
Když zapnete volbu Navrhované widgety, budou se v chytré sadě v pravou chvíli automaticky zobrazovat navrhované widgety z aplikací, které už používáte, vybírané podle vašich minulých aktivit. K dispozici máte také volbu pro přidání widgetu do sady, abyste ho tam našli vždy, když ho budete potřebovat.
Klepněte na Hotovo.
Odstranění widgetu z plochy
Podržením prstu na widgetu otevřete nabídku rychlých akcí.
Klepněte na Odstranit widget (nebo Odstranit sadu) a potom na Odstranit.
Zobrazení widgetů na zamčeném iPodu touch
Přejděte do Nastavení
 > Kódový zámek.
> Kódový zámek.Zapněte volbu „Zobrazení dnešního dne“ (v části Povolit přístup při uzamčení).