
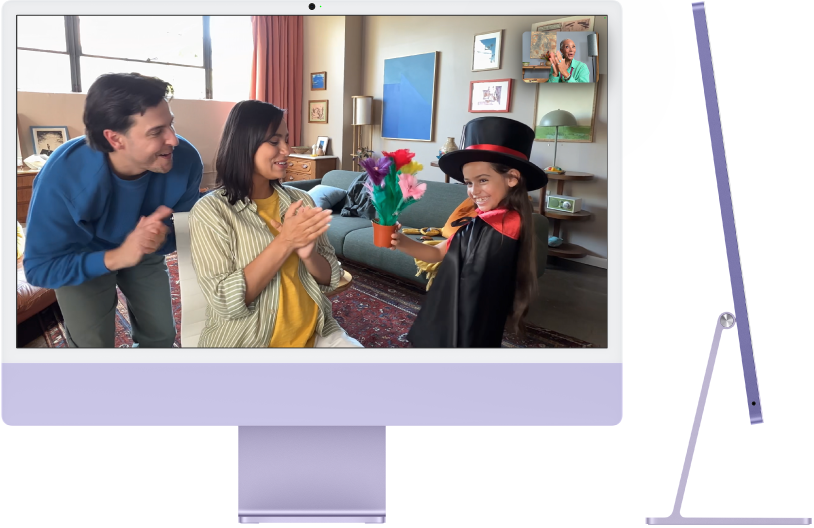
Prohlédněte si svůj nový Mac ze všech stran
Zajímal by vás rychlý úvod do jednotlivých prvků vašeho iMacu?

Chcete se pustit do práce?
Stiskněte zapínací tlačítko na zadní straně iMacu, zapněte klávesnici a myš, řiďte se pokyny Průvodce nastavením a během chvíle můžete začít.
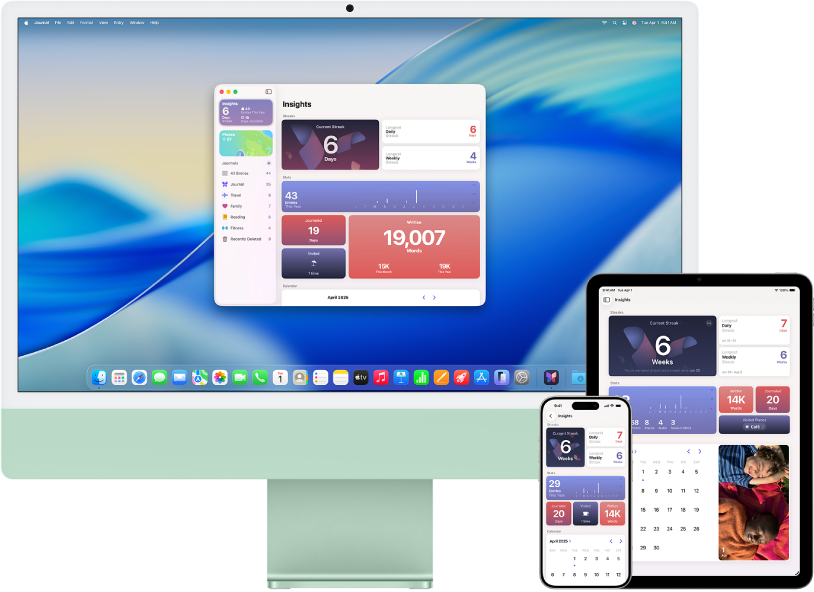
Mějte vše synchronizováno
Díky iCloudu máte na všech svých zařízeních přístup ke svým zprávám, fotkám, poznámkám a dalším datům. Svůj iMac můžete využívat také v kombinaci s iOS a iPadOS zařízeními k telefonování, předávání úloh a kopírování a vkládání z jednoho zařízení do druhého.
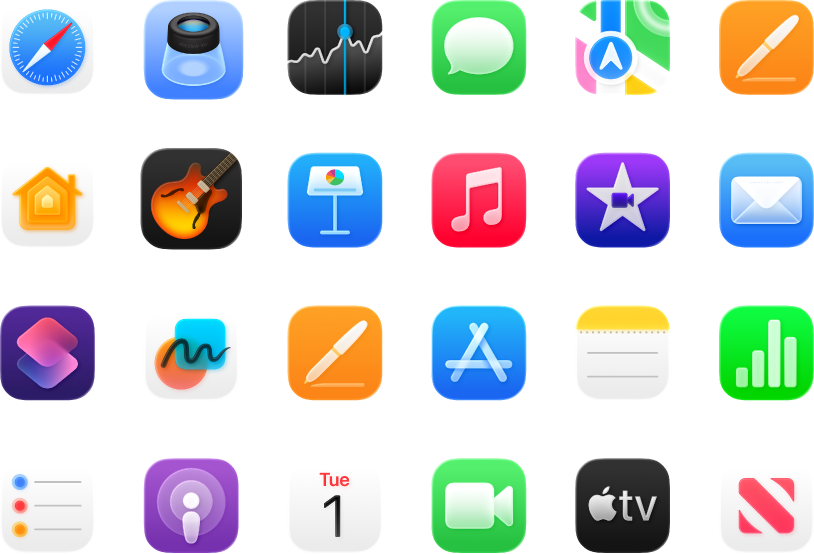
Vyzkoušejte další možnosti
Počítače iMac jsou dodávány s předinstalovanými aplikacemi, které vám pomůžou zůstat ve spojení, podpoří vaši tvořivost a nabídnou vám mnoho hodin zábavy.
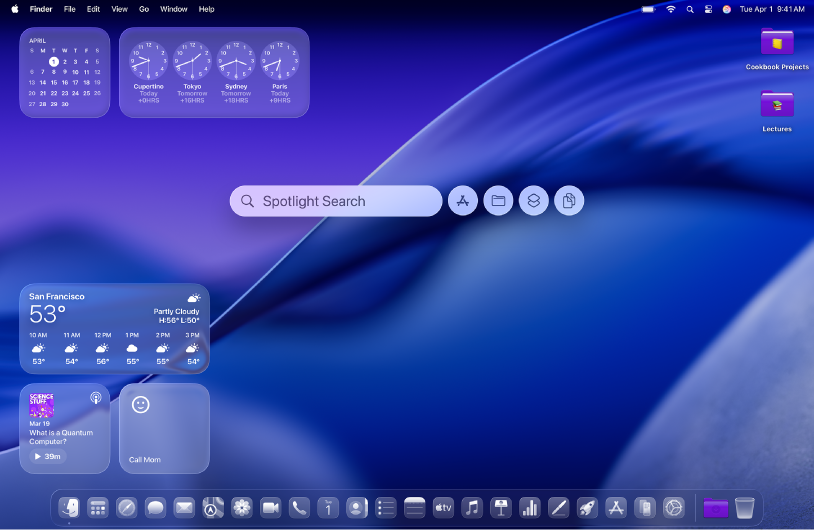
Objevte nové funkce
V uživatelské příručce pro Mac se dozvíte, co je nového v systému macOS Tahoe a v předinstalovaných aplikacích.
Tato příručka Začínáme s iMacem je určena pro současný model iMacu s 24palcovým monitorem*. Chcete‑li se s uživatelskou příručkou Začínáme s iMacem seznámit blíž, klikněte na Obsah nahoře na stránce nebo zadejte slovo či sousloví do vyhledávacího pole.
Budete‑li potřebovat další pomoc, navštivte webové stránky podpory pro iMac.