
Crear el teu primer document al Pages del Mac
Pots crear tant documents de processament de text com de disposició de pàgina mitjançant una de les plantilles del Pages. Per crear un document de processament de text o de disposició de pàgina ràpidament, consulta les primeres dues tasques que hi ha a continuació. Per veure més opcions detallades de format i de disseny (com ara opcions de format per a un altre idioma), consulta la tercera tasca.
Crear un document de processament de text bàsic
Per obrir el Pages, fes clic a la icona del Pages que hi ha al Dock, al Launchpad o a la carpeta Aplicacions.
Si el selector de plantilles no es mostra, fes clic a “Nou document” a l’angle inferior esquerre del quadre de diàleg.
Fes doble clic en una de les plantilles en blanc de la categoria Bàsiques.
Comença a escriure.
S’afegirà automàticament una pàgina nova al document quan arribis al final de la pàgina.
Per desar el document, selecciona Arxiu > Desar.
Al quadre de diàleg que es mostra, escriu un títol al camp “Desar com a”, selecciona on vols desar el document i, després, fes clic a Desar.
Per obtenir informació introductòria sobre com triar una plantilla, afegir imatges i substituir imatges i text de marcador de posició, consulta la secció Crear un document i aplicar-hi format a continuació.
Crear un document de disposició de pàgina bàsic
Per obrir el Pages, fes clic a la icona del Pages que hi ha al Dock, al Launchpad o a la carpeta Aplicacions.
Si el selector de plantilles no es mostra, fes clic a “Nou document” a l’angle inferior esquerre del quadre de diàleg.
Fes doble clic en una de les plantilles en blanc de la categoria Bàsiques.
Fes clic a
 a la barra d’eines per obrir els controls de format del document.
a la barra d’eines per obrir els controls de format del document.Desmarca la casella de selecció “Cos del document” i, després, fes clic a Convertir al quadre de diàleg.
Pots utilitzar aquest mètode per convertir una plantilla de processament de text en una de disposició de pàgina.
Fes clic a Text
 a la barra d’eines per afegir un quadre de text i, després, comença a escriure.
a la barra d’eines per afegir un quadre de text i, després, comença a escriure.Fes una de les accions següents per ajustar el quadre de text:
Moure’l: fes clic a fora del quadre per desseleccionar el text i, després, arrossega el quadre a qualsevol lloc de la pàgina.
Canviar-ne la mida: fes clic a fora del quadre per desseleccionar el text i, després, fes clic al quadre perquè es mostrin els marcadors de canvi de mida quadrats. Arrossega un dels marcadors de la part superior, de la part inferior o dels laterals per canviar la mida dels costats horitzontals o verticals del quadre de text, o arrossega un dels angles per canviar la mida del quadre proporcionalment. Si es mostra un indicador de retall
 a la part inferior, arrossega’l fins que tot el text sigui visible.
a la part inferior, arrossega’l fins que tot el text sigui visible.
Per desar el document, selecciona Arxiu > Desar.
Al quadre de diàleg que es mostra, escriu un títol al camp “Desar com a”, selecciona on vols desar el document i, després, fes clic a Desar.
Per obtenir informació introductòria sobre com triar una plantilla, afegir imatges i altres objectes, i afegir pàgines, consulta la secció Crear un document i aplicar-hi format a continuació.
Crear un document i aplicar-hi format
Per obrir el Pages, fes clic a la icona del Pages que hi ha al Dock, al Launchpad o a la carpeta Aplicacions.
Si el selector de plantilles (que hi ha a continuació) no es mostra, fes clic a “Nou document” a l’angle inferior esquerre del quadre de diàleg. També pots mantenir premuda la tecla Opció i seleccionar Arxiu > Nou (al menú Arxiu de la part superior de la pantalla).
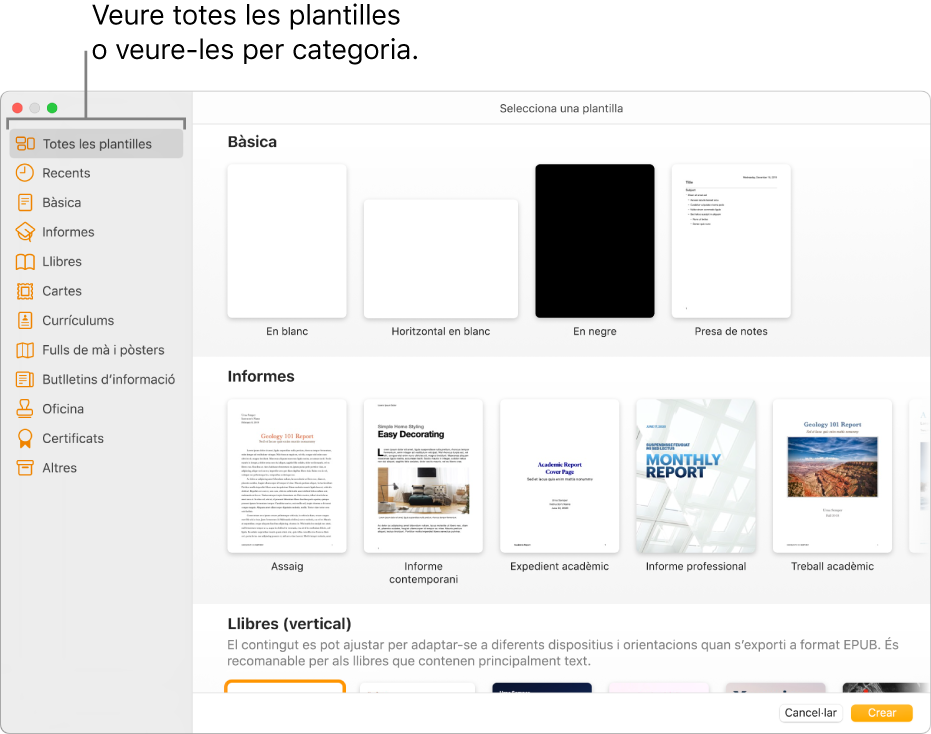
Nota: Si vols donar format a les dades d’una taula o d’un gràfic mitjançant les convencions de format d’un altre idioma, selecciona l’idioma en qüestió a l’angle inferior esquerre abans de triar una plantilla. Consulta Canviar l’idioma i format d’un document.
Al selector de plantilles, explora les plantilles per categoria o fes clic a “Totes les plantilles” i, després, fes doble clic en una plantilla per obrir-la.
Per veure si la plantilla és de processament de text o de disposició de pàgina, fes clic a
 a la barra d’eines. Si veus la pestanya Marcadors a la part superior de la barra lateral, es tracta d’un document de processament de text. Si no ho està, es tracta d’un document de disposició de pàgina.
a la barra d’eines. Si veus la pestanya Marcadors a la part superior de la barra lateral, es tracta d’un document de processament de text. Si no ho està, es tracta d’un document de disposició de pàgina.Fes una de les accions següents:
Afegir o editar text: en un document de processament de text, simplement comença a escriure. El punt d’inserció que parpelleja indica on comença el text. En un document de disposició de pàgina, afegeix un quadre de text (com es mostra a continuació) i, després, escriu. Per editar text, selecciona’l i seguidament, escriu. Per donar format al text seleccionat, utilitza els controls de la barra lateral Format
 que hi ha a la dreta.
que hi ha a la dreta.Substituir un text de marcador de posició: fes clic al text de marcador de posició i escriu el teu text. Algunes plantilles tenen text de marcador de posició lorem ipsum (paraules en llatí barrejades), però el text que escriguis per substituir‑lo es mostrarà en l’idioma que utilitzis.
Afegir quadres de text, imatges, formes o altres objectes: Fes clic en un botó d’objecte de la barra d’eines.
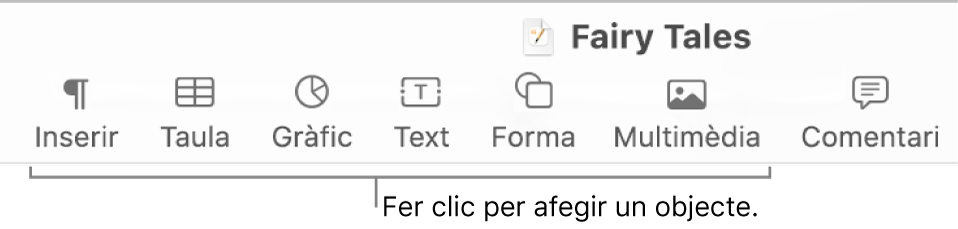
Substituir imatges de marcador de posició: fes clic a
 a l’angle inferior dret d’una imatge de marcador de posició per seleccionar una imatge del teu ordinador, o bé arrossega una imatge des del Mac o des d’una pàgina web fins a una imatge de marcador de posició.
a l’angle inferior dret d’una imatge de marcador de posició per seleccionar una imatge del teu ordinador, o bé arrossega una imatge des del Mac o des d’una pàgina web fins a una imatge de marcador de posició.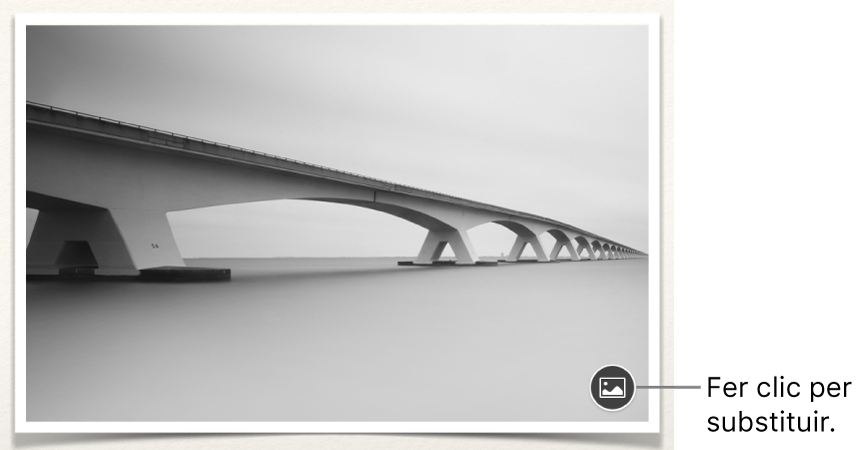
Afegir una pàgina: en un document de processament de textos, les pàgines noves s’afegeixen a mesura que arribes al final de la pàgina on estàs escrivint. En un document de disposició de pàgina, has d’afegir-hi una pàgina en blanc: fes clic a la pàgina després de la qual vols afegir‑ne una de nova i, després, fes clic al botó “Afegir pàgina”
 de la barra d’eines (pots utilitzar aquest mètode per afegir manualment una pàgina a un document de processament de text). Consulta Afegir, eliminar i reordenar pàgines.
de la barra d’eines (pots utilitzar aquest mètode per afegir manualment una pàgina a un document de processament de text). Consulta Afegir, eliminar i reordenar pàgines.Desfer o refer canvis recents: selecciona Editar > Desfer o editar > Refer (al menú Editar de la part superior de la pantalla).
Per donar nom a un document i indicar on es desarà, selecciona Arxiu > Desar, introdueix un nom, escull una ubicació i fes clic a Desar.
Si l’iCloud Drive està configurat al Mac, per omissió el Pages hi desarà els documents.
Per tancar el document, quan hagis acabat de treballar‑hi fes clic al botó de tancament vermell de l’angle superior esquerre de la finestra.
Com que el Pages desa automàticament els canvis, no perdràs les modificacions que has fet al document.