
Afegir i eliminar seccions al Pages del Mac
Un document de processament de text pot tenir diverses seccions, i cadascuna pot tenir una numeració de pàgina, capçaleres, peus o objectes de fons (com ara una marca d’aigua) diferents. Algunes plantilles tenen seccions predeterminades que pots afegir o eliminar.
Per veure les seccions d’un document, fes clic a ![]() de la barra d’eines i, després, selecciona “Miniatures de pàgina”. Quan prems una miniatura, apareix un color de fons darrera de totes les miniatures de pàgina que pertanyen a la secció.
de la barra d’eines i, després, selecciona “Miniatures de pàgina”. Quan prems una miniatura, apareix un color de fons darrera de totes les miniatures de pàgina que pertanyen a la secció.
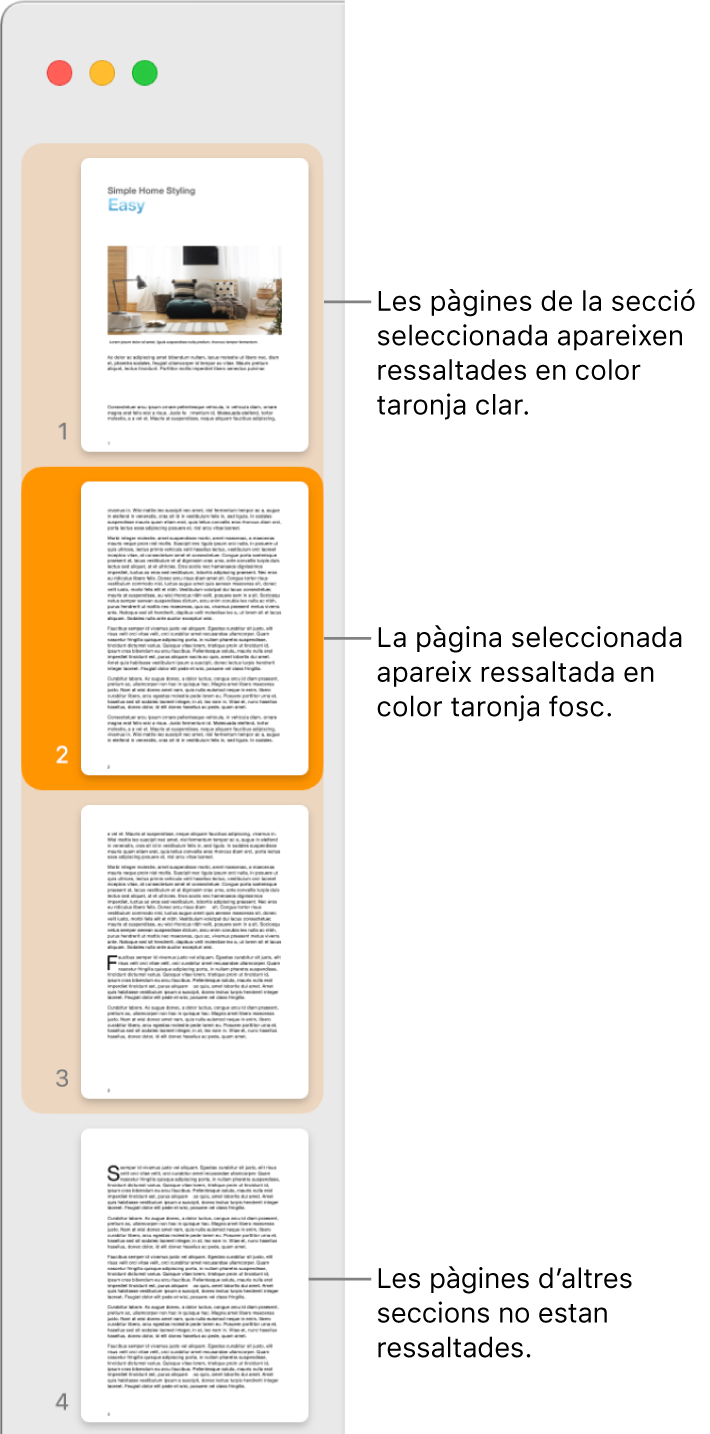
Afegir una secció
Fes clic per situar el punt d’inserció allà on vulguis que comenci la nova secció.
Fes clic a
 a la barra d’eines i, després, selecciona “Salt de secció”.
a la barra d’eines i, després, selecciona “Salt de secció”.
La nova secció comença a la part superior d’una pàgina nova.
Afegir i donar format a una secció nova
Fes clic al punt de la pàgina on vols que comenci la nova secció o fes clic en qualsevol punt d’una secció per afegir‑ne una altra a continuació.
Fes clic a
 de la barra d’eines i, després, fes clic a la pestanya Secció situada a la part superior de la barra lateral.
de la barra d’eines i, després, fes clic a la pestanya Secció situada a la part superior de la barra lateral.Fes clic al menú emergent “Crear una secció nova” i seguidament, selecciona on vols començar la secció.
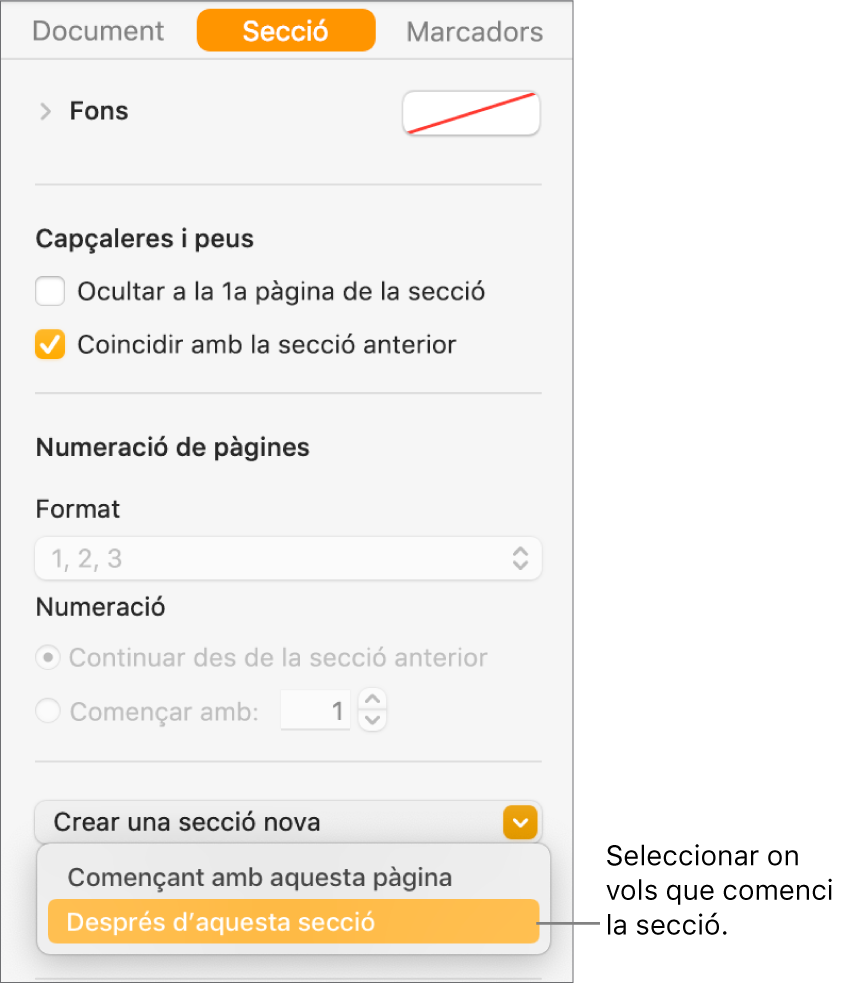
Si el document utilitza pàgines oposades, al menú emergent fes clic a “La secció comença a” i selecciona la pàgina on comença la nova secció:
“Pàgina següent”: inicia la secció a la següent pàgina del document, amb independència de si és la dreta o l’esquerra.
“Pàgina dreta”: inicia la secció a la primera pàgina dreta. Si la pàgina següent del document fos una pàgina esquerra, s’inseriria una pàgina en blanc abans de l’inici de secció a la pàgina dreta.
“Pàgina esquerra”: inicia la secció a la primera pàgina esquerra. Si la pàgina següent del document fos una pàgina dreta, s’inseriria una pàgina en blanc abans de l’inici de secció a la pàgina esquerra.
Marca qualsevol de les caselles de selecció per especificar capçaleres i peus de pàgina:
“Ocultar a la 1a pàgina de la secció”: mostrar les capçaleres i els peus a totes les pàgines menys a la primera pàgina de la secció.
“Pàgines dreta/esquerra diferents”: en el cas dels documents que tenen pàgines oposades, pots utilitzar capçaleres i peus de pàgina diferents per a les pàgines dreta i esquerra.
“Coincidir amb la secció anterior”: desmarca la casella de selecció per utilitzar números de pàgina, capçaleres o peus de pàgina diferents en aquesta secció.
Seleccionar com es mostren els números de pàgina:
“Continuar des de la secció anterior”: els números de pàgina continuen sense interrupció des de la secció anterior.
“Començar amb”: introdueix el número de pàgina amb el qual vols que comenci aquesta secció.
Format: fes clic al menú desplegable i selecciona un format de número.
Consulta Afegir i eliminar capçaleres i peus per aprendre a afegir-ne als teus documents.
Duplicar una secció
Fes clic a
 a la barra d’eines i selecciona “Miniatures de pàgina”.
a la barra d’eines i selecciona “Miniatures de pàgina”.Selecciona la secció a la barra lateral de miniatures i ves a Editar > “Duplicar la selecció” (al menú Editar de la part superior de la pantalla).
La nova secció s’afegeix a continuació de la secció original. Pots arrossegar‑la a la barra lateral de miniatures fins a la posició que vulguis.
Eliminar una secció
Si vols conservar el contingut de la secció, copia i enganxa’l en un altre lloc del document (o en un altre document) abans d’eliminar la secció.
Fes clic a
 a la barra d’eines i selecciona “Miniatures de pàgina”.
a la barra d’eines i selecciona “Miniatures de pàgina”.Selecciona la secció a la barra lateral de miniatures i prem la tecla Suprimir.
Al quadre de diàleg, fes clic a Eliminar.
Si un document de processament de text del Pages té una secció que vols utilitzar en un altre document de processament de text del Pages, la pots copiar d’un document a un altre. Consulta Copiar pàgines d’un document i enganxar-les en un altre.