
Afegir seccions i donar-hi format al Pages de l’iPad
En un document de processament de text pot dividir el document en diverses seccions, i cadascuna pot tenir una numeració, capçaleres, peus o objectes de fons (com ara una marca d’aigua) diferents. Per exemple, pots fer-ho per utilitzar títols específics segons la secció com a capçalera o modificar el disseny visual d’una secció en concret. Algunes plantilles tenen seccions predefinides que pots afegir o eliminar.
Totes les seccions comencen a la part superior d’una pàgina nova. Pots dividir la secció actual en dues seccions en qualsevol lloc on situïs el punt d’inserció.
Després d’afegir una secció nova, pots donar-hi format. També pots veure quines pàgines pertanyen a una secció a la vista “Miniatures de pàgina”.
Començar una nova secció al punt d’inserció
També pots afegir una secció nova a qualsevol lloc on situïs el punt d’inserció. Si el punt d’inserció està a l’inici d’un paràgraf, per exemple, el paràgraf en qüestió es traslladarà a la pàgina nova a l’inici de la secció nova. Així es dividirà la secció actual en dues seccions.
Toca un punt de la pàgina per situar el punt d’inserció on vulguis que comenci la secció nova.
Toca
 de la barra de dreceres que hi ha a sobre del teclat i, després, toca “Salt de secció”.
de la barra de dreceres que hi ha a sobre del teclat i, després, toca “Salt de secció”.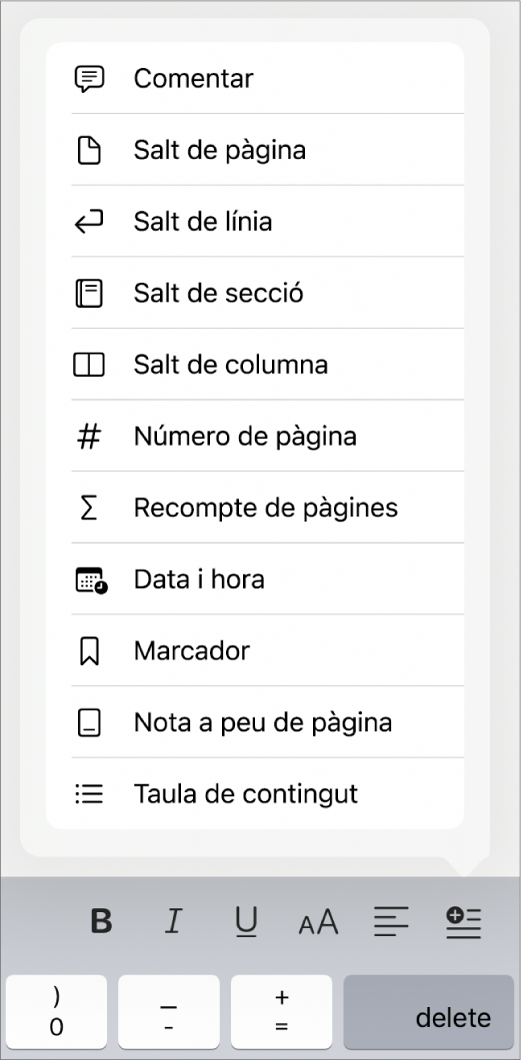
S’afegirà una pàgina nova després del punt d’inserció i començarà una secció nova.
Donar format a una secció
En canviar el fons, les capçaleres, els peus de pàgina i l’estil dels números de pàgina d’una secció, el canvi s’aplicarà a totes les pàgines de la secció actual.
Al document, toca qualsevol punt de la secció a la qual vulguis donar format i, tot seguit, toca
 .
.Toca “Configuració del document” i, després, toca la pestanya Secció.
Per canviar el color de fons de la secció, toca la paleta de colors que hi ha al costat de Fons i, després, selecciona un color.
També pots afegir una imatge o personalitzar un color o un degradat (dos colors que es fonen l’un en l’altre) al fons. Per obtenir més informació, consulta Canviar el fons de les pàgines al Pages de l’iPad.
Per seleccionar les opcions de les capçaleres i els peus de pàgina, fes una de les accions següents a “Capçaleres i peus”:
Mostrar les capçaleres i els peus a totes les pàgines menys a la primera pàgina de la secció: toca per activar “Oculta a la primera pàgina”.
Utilitzar capçaleres i peus de pàgina diferents a les pàgines de l’esquerra i de la dreta (per a les pàgines oposades): toca per activar “Dreta i esquerra diferents”.
Utilitzar números de pàgina, capçaleres o peus de pàgina diferents de la secció anterior: toca per desactivar “Coincidir amb la secció anterior”.
Si el document està configurat per utilitzar pàgines oposades, toca una opció a “La secció comença a” per determinar on comença el contingut de la secció:
“Pàgina següent”: inicia la secció a la següent pàgina del document, amb independència de si és la dreta o l’esquerra. Si no vols que el teu document tingui pàgines en blanc, selecciona Següent.
“Pàgina dreta”: inicia la secció a la primera pàgina dreta. Si la pàgina següent del document fos una pàgina esquerra, s’inseriria una pàgina en blanc abans de l’inici de secció a la pàgina dreta.
“Pàgina esquerra”: inicia la secció a la primera pàgina esquerra. Si la pàgina següent del document fos una pàgina dreta, s’inseriria una pàgina en blanc abans de l’inici de secció a la pàgina esquerra.
Veure les seccions d’un document
Per omissió (excepte si comences amb una plantilla que ja té diverses seccions), totes les pàgines d’un document de processament de text formen part de la mateixa secció fins que afegeixis seccions addicionals. Pots veure quines pàgines d’un document de processament de text pertanyen a una secció determinada a la vista “Miniatures de pàgina”.
Toca
 , activa l’opció “Miniatures de pàgina” i, després, toca el document per tancar les opcions.
, activa l’opció “Miniatures de pàgina” i, després, toca el document per tancar les opcions.Toca una miniatura de pàgina. Apareixerà un color de fons darrera de totes les altres pàgines de la mateixa secció.
Afegir seccions a un document de processament de text també fa que sigui més fàcil reorganitzar, duplicar o eliminar porcions concretes del contingut. Consulta Reordenar pàgines o seccions al Pages de l’iPad, Duplicar pàgines o seccions al Pages de l’iPad, o Eliminar pàgines o seccions al Pages de l’iPad.