
Utilitzar plantilles al Pages de l’iPad
Una plantilla és un conjunt predissenyat d’elements (com ara disposició, text de marcador i imatges, entre altres) que serveix per crear un document. Els marcadors et donen una idea de l’aspecte que pot tenir un document creat amb aquesta plantilla quan en fas servir el text i els estils d’objecte. Cada vegada que crees un document nou, has de seleccionar una plantilla al selector de plantilles (es mostra a continuació) com a punt de partida.
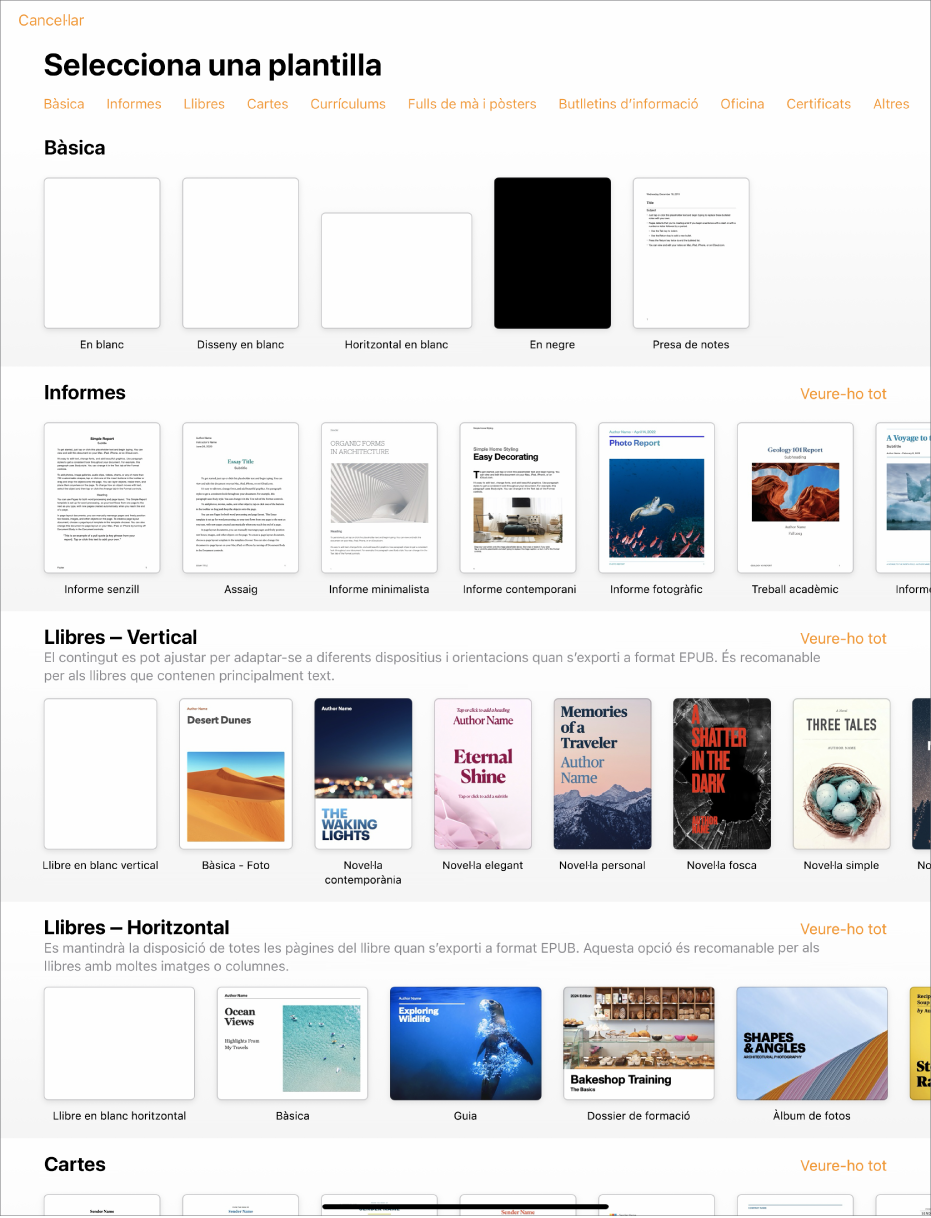
Després d’obrir una plantilla, pots afegir el teu propi text, substituir gràfics de marcador de posició o eliminar‑los i afegir nous objectes (taules, gràfics, quadres de text, formes, línies i elements multimèdia).
Les plantilles del Pages s’han dissenyat per a documents de processament de text o de disposició de pàgina. Per exemple, les plantilles Assaig i “Butlletí escolar” i les plantilles de llibres horitzontals són per a documents de processament de text. Les plantilles “Full de mà - Pestanyes”, “Fulletó de museu” i les plantilles de llibres horitzontals són per a documents de disposició de pàgina. Després de començar a crear un document, no és possible canviar de plantilla. Tanmateix, pots convertir el document de processament de text en un de disposició de pàgina, i viceversa.
Les plantilles del Pages estan dissenyades per utilitzar informació de la teva targeta personal de l’app Contactes. Per obtenir informació sobre com configurar la teva targeta personal, consulta Configurar la targeta personal a l’app Contactes.
Pot ser que se’t demani que autoritzis el Pages perquè utilitzi informació dels teus contactes en obrir una plantilla. Per autoritzar-ne l’ús, toca “Accepta” al quadre de diàleg. Si no vols autoritzar l’ús de la teva informació de contacte, toca “No permetis”. Per obtenir més informació sobre com permetre que les apps facin servir la teva informació de contacte, consulta Deixar que les apps facin servir la teva informació de contacte.
Seleccionar una plantilla
Ves a l’app Pages
 de l’iPad.
de l’iPad.Al gestor de documents, toca “Selecciona una plantilla”.
Si hi ha un document obert, toca
 a l’angle superior esquerre per anar al gestor de documents.
a l’angle superior esquerre per anar al gestor de documents.Desplaça’t per trobar una plantilla per al tipus de document que vols crear i després toca‑ne una per obrir‑la.
Per crear un document principalment de text: selecciona una de les plantilles bàsiques (totes les bàsiques són plantilles de processament de text).
Per crear un fulletó, un pòster o un document amb un disseny més complex: selecciona una plantilla que s’assembli al màxim possible al document que vols crear. Hi ha diverses plantilles de processament de text i de disposició de pàgina per triar.
Per crear un llibre interactiu: selecciona una plantilla de llibre. Els llibres en format EPUB es poden obrir a l’Apple Books i en altres lectors de llibres electrònics.
Per crear un document amb el format d’un altre idioma: toca
 a l’angle superior dret del selector de plantilles, selecciona l’idioma en qüestió i, després, selecciona una plantilla. Consulta la secció Formatar un document per a un altre idioma.
a l’angle superior dret del selector de plantilles, selecciona l’idioma en qüestió i, després, selecciona una plantilla. Consulta la secció Formatar un document per a un altre idioma.
Algunes plantilles no es descarreguen a l’ordinador fins que no les selecciones o obres un document que utilitza aquella plantilla. Si la connexió és lenta o no en tens quan facis una d’aquestes accions, és possible que les imatges de marcador de posició del document es mostrin en una resolució més baixa fins que tornis a tenir connexió o la plantilla acabi de descarregar-se.
Si necessites ajuda per crear un document a partir d’una plantilla, consulta la secció Crear el teu primer document.
Convertir un document en un document de processament de text
Quan converteixes un document de disposició de pàgina en un document de processament de text, tots els objectes existents, incloent‑hi els quadres de text, romanen al document. Si els quadres de text estan disposats en capes amb els objectes, hauràs d’adaptar la disposició en capes i l’ajust del text al document convertit.
Ves a l’app Pages
 de l’iPad.
de l’iPad.Obre un document.
Toca l’angle de qualsevol pàgina del document (de manera que no hi hagi res seleccionat) i, després, toca
 .
.Perquè et resulti més fàcil tocar la pàgina sense seleccionar text o algun objecte per error, amplia-la amb dos dits. També pots tocar la miniatura de la pàgina a la vista “Miniatures de pàgina”.
Toca la pestanya Document i, després, activa l’opció “Cos del document”.
Toca fora dels controls per tancar-los.
Important: Si canvies d’opinió, toca ![]() per desfer la darrera acció. Pots continuar tocant per retrocedir a les teves accions més recents. També pots restablir el document a una versió anterior.
per desfer la darrera acció. Pots continuar tocant per retrocedir a les teves accions més recents. També pots restablir el document a una versió anterior.
Convertir un document en un document de disposició de pàgina
AVÍS: Quan converteixes un document de processament de text en un document de disposició de pàgina, s’elimina tot el text del cos (el text que no està situat en un quadre de text) juntament amb tots els objectes configurats per desplaçar‑se de manera integrada amb el text. Si vols desar el text del cos i els objectes integrats que tingui, copia’ls abans de convertir el document i, a continuació, afegeix un quadre de text al nou document i enganxa el text copiat. Els objectes configurats perquè romanguin a la pàgina i no es moguin amb el text es mantenen en la conversió.
Ves a l’app Pages
 de l’iPad.
de l’iPad.Obre un document, toca l’angle de qualsevol pàgina del document (de manera que no hi hagi res seleccionat) i, després, toca
 .
.Perquè et resulti més fàcil tocar la pàgina sense seleccionar text o algun objecte per error, amplia-la amb dos dits. També pots tocar la miniatura de la pàgina a la vista “Miniatures de pàgina”.
Toca la pestanya “Document”, desactiva l’opció “Cos del document” i, després, toca “Converteix” al quadre de diàleg.
Toca fora dels controls per tancar-los.
Important: Si canvies d’opinió, toca ![]() per desfer la darrera acció. Pots continuar tocant per retrocedir a les teves accions més recents. També pots restablir el document a una versió anterior.
per desfer la darrera acció. Pots continuar tocant per retrocedir a les teves accions més recents. També pots restablir el document a una versió anterior.
Utilitzar una plantilla de targeta de visita
Les plantilles de targeta de visita són documents de disposició de pàgina, de manera que tot el text està situat en quadres de text. Pots accelerar el procés si agrupes el text editat de la primera targeta, el copies i després l’enganxes a cada targeta.
Ves a l’app Pages
 de l’iPad.
de l’iPad.Al gestor de documents, toca “Selecciona una plantilla”.
Desplaça’t cap avall fins a la secció “Targetes de visita” i després toca una plantilla.
Els números de la part inferior de cada pàgina indiquen el paper de targeta comercial per al qual està dissenyada la pàgina. Edita només la pàgina que correspon al paper de la teva targeta de visita.
Toca
 , toca Configuració i, després, activa “Guies centrals”, “Guies límit” i “Guies d’espaiat”.
, toca Configuració i, després, activa “Guies centrals”, “Guies límit” i “Guies d’espaiat”.Selecciona el text de la primera targeta i, després, escriu les teves dades.
Per agrupar els quadres de text de la targeta de visita, toca un quadre de text de manera sostinguda i, a continuació, toca els altres quadres de text amb un altre dit. Aixeca els dits i toca “Agrupa”.
Elimina els quadres de text de la targeta següent.
Si elimines els quadres de text de totes les targetes restants, les guies d’alineació no apareixeran. Les guies d’alineació permeten saber quan l’objecte que mous està alineat amb altres objectes de la pàgina.
Toca la targeta de visita agrupada i, després, toca “Copia”.
Toca a prop de la vora de la pàgina i, després, toca “Enganxa”.
Arrossega la còpia a una de les altres targetes fins que apareguin les guies d’alineació.
Les guies d’alineació apareixen quan la nova còpia està alineada exactament en horitzontal i en vertical amb el text de les targetes adjacents.
Elimina els quadres de text de la targeta següent, torna a enganxar el text i, després, repeteix els passos 9 i 10 fins que hagis fet totes les targetes.
Toca
 i, després, toca impressions.
i, després, toca impressions.Si no hi ha cap impressora seleccionada, toca “Selecciona” per escollir‑ne una.
El dispositiu buscarà automàticament impressores AirPrint properes. Per obtenir més informació, consulta l’article de suport d’Apple sobre l’AirPrint.
Toca “Imprimeix”.
Si utilitzes un dels papers per a targetes de visita comercials, imprimeix només la pàgina que has editat.
Pots modificar qualsevol de les plantilles predissenyades i desar els canvis per crear les teves plantilles personalitzades. Crear i gestionar plantilles personalitzades.