
Afegir una taula a l’app Notes del Mac
Si fas servir la versió actualitzada de les notes a l’iCloud o tens les notes desades al Mac al macOS 10.13 o posterior, pots afegir taules a les notes.
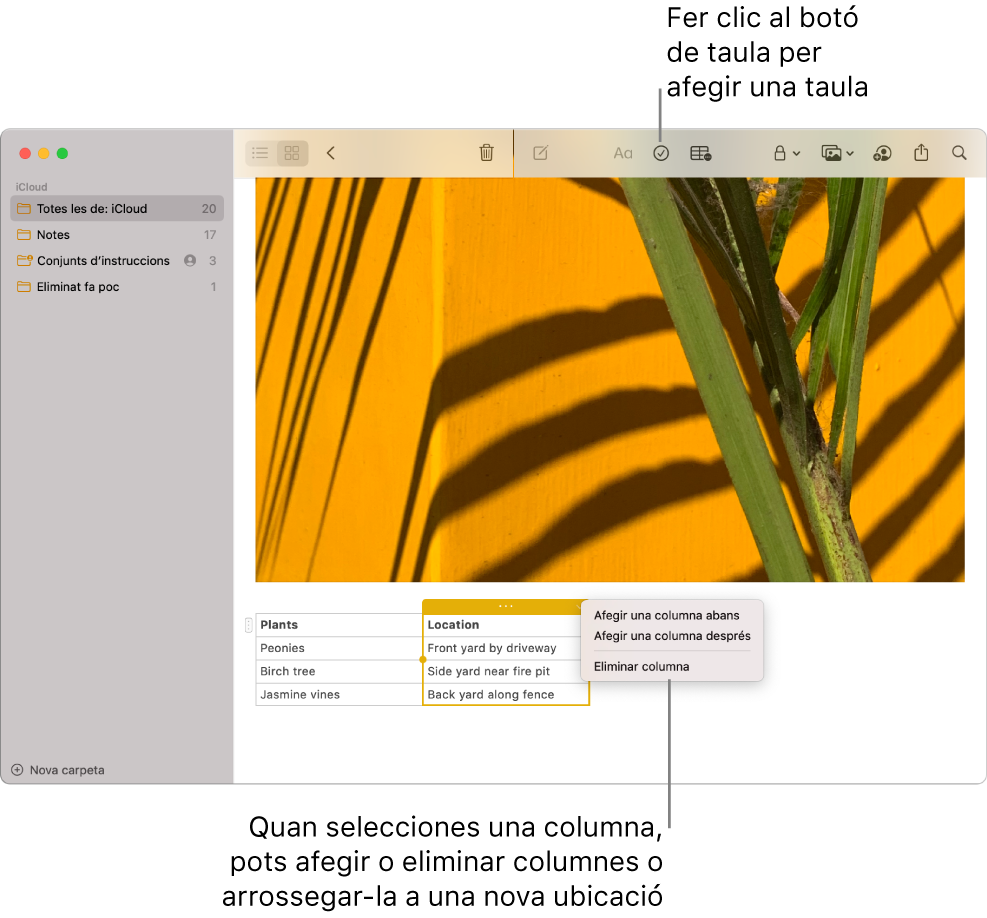
Afegir una taula
A l’app Notes
 del Mac, fes clic a una nota de la llista de notes o fes doble clic a una nota en la visualització en galeria i fes clic allà on vulguis afegir la taula.
del Mac, fes clic a una nota de la llista de notes o fes doble clic a una nota en la visualització en galeria i fes clic allà on vulguis afegir la taula.Fes clic al botó Taula
 o selecciona Format > Taula.
o selecciona Format > Taula. S’afegeix a la nota una taula buida amb dues files i dues columnes.
Fes una de les accions següents:
Escriure en una cel·la: fes clic a la cel·la i comença a escriure. Pots utilitzar els suggeriments d’escriptura, si estan disponibles.
Desplaçar-se per una taula: prem Tabulador o fes servir les tecles de fletxa per moure‘t entre les cel·les d’una taula.
Enganxar text en una taula: fes clic en una cel·la i selecciona Editar > Enganxar.
S’eliminaran estils amb nom com ara Monoespai o Subtítol.
Seleccionar diverses cel·les: arrossega sobre el text en una o més cel·les.
Un requadre envoltarà les cel·les seleccionades.
Si vols seleccionar una fila o columna sencera, consulta Gestionar files i columnes.
Moure la taula: selecciona la taula i arrossega-la a la nova posició.
Consell: També pots copiar una taula d’una altra app (com ara el Safari o el Pages) i enganxar-la a l’app Notes. L’app Notes no permet utilitzar determinades opcions de format.
Gestionar files i columnes
A l’app Notes
 del Mac, fes clic en una nota a la llista de notes o fes doble clic a una nota en la visualització en galeria.
del Mac, fes clic en una nota a la llista de notes o fes doble clic a una nota en la visualització en galeria.Fes clic a una taula i, llavors, fes clic al marcador de selecció
 de l’esquerra d’una fila per seleccionar aquella fila, o bé fes clic al marcador de selecció
de l’esquerra d’una fila per seleccionar aquella fila, o bé fes clic al marcador de selecció  de la part de dalt d’una columna per seleccionar aquella columna.
de la part de dalt d’una columna per seleccionar aquella columna.Fes una de les accions següents:
Seleccionar diverses files o columnes: Arrossega el marcador de selecció a la fila o columna.
Afegir o eliminar files o columnes: fes clic a la fletxa orientada cap avall
 i selecciona una opció.
i selecciona una opció.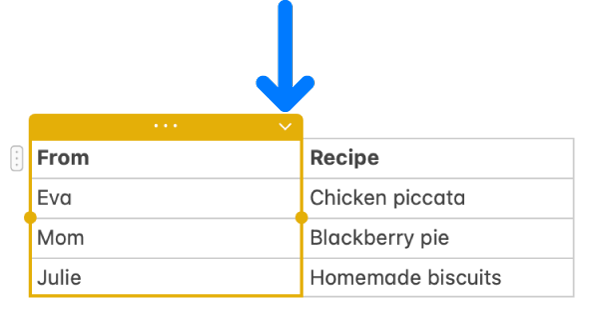
Moure una fila o columna: després de seleccionar la fila o la columna, fes-hi clic de manera sostinguda fins que sembli elevar-se de la taula i, llavors, arrossega-la a la nova posició.
Copiar una fila o columna: ves a Editar > Copiar o prem Ordre + C.
Enganxar una fila o columna: després de copiar una fila o columna, selecciona Editar > Enganxar o prem Ordre + V per enganxar-la a una altra ubicació de la mateixa taula o, si vols crear una taula nova, enganxa-la al cos d’una nota.
Eliminar el contingut d’una fila o columna: selecciona Editar > Eliminar o prem la tecla Eliminar.
Si no hi ha cap contingut a la fila o columna, aquesta acció eliminarà la fila o columna immediatament.
Aplicar format a una fila o columna: utilitza les ordres del menú Format o les dreceres de teclat. (També pots utilitzar la Touch Bar).
També pots afegir una nova fila a la part inferior de la taula prement la tecla Tabulador o Retorn quan estiguis a la darrera cel·la de la taula.
Convertir el text en una taula
A l’app Notes
 del Mac, fes clic en una nota a la llista de notes o fes doble clic a una nota en la visualització en galeria.
del Mac, fes clic en una nota a la llista de notes o fes doble clic a una nota en la visualització en galeria.Fes una de les accions següents:
Convertir el text en una taula: Selecciona un o més paràgrafs de text en una nota i, llavors, fes clic al botó Taula
 o selecciona Format > Taula. El text seleccionat es converteix en taula.
o selecciona Format > Taula. El text seleccionat es converteix en taula.Tornar a convertir una taula en text: Fes clic a qualsevol lloc de la taula, fes clic a
 i selecciona “Convertir en text”.
i selecciona “Convertir en text”.