
Afegir una taula a l’app Notes del Mac
Si fas servir la versió actualitzada de les notes a l’iCloud o tens les notes desades al Mac al macOS 10.13 o posterior, pots afegir taules a les notes.
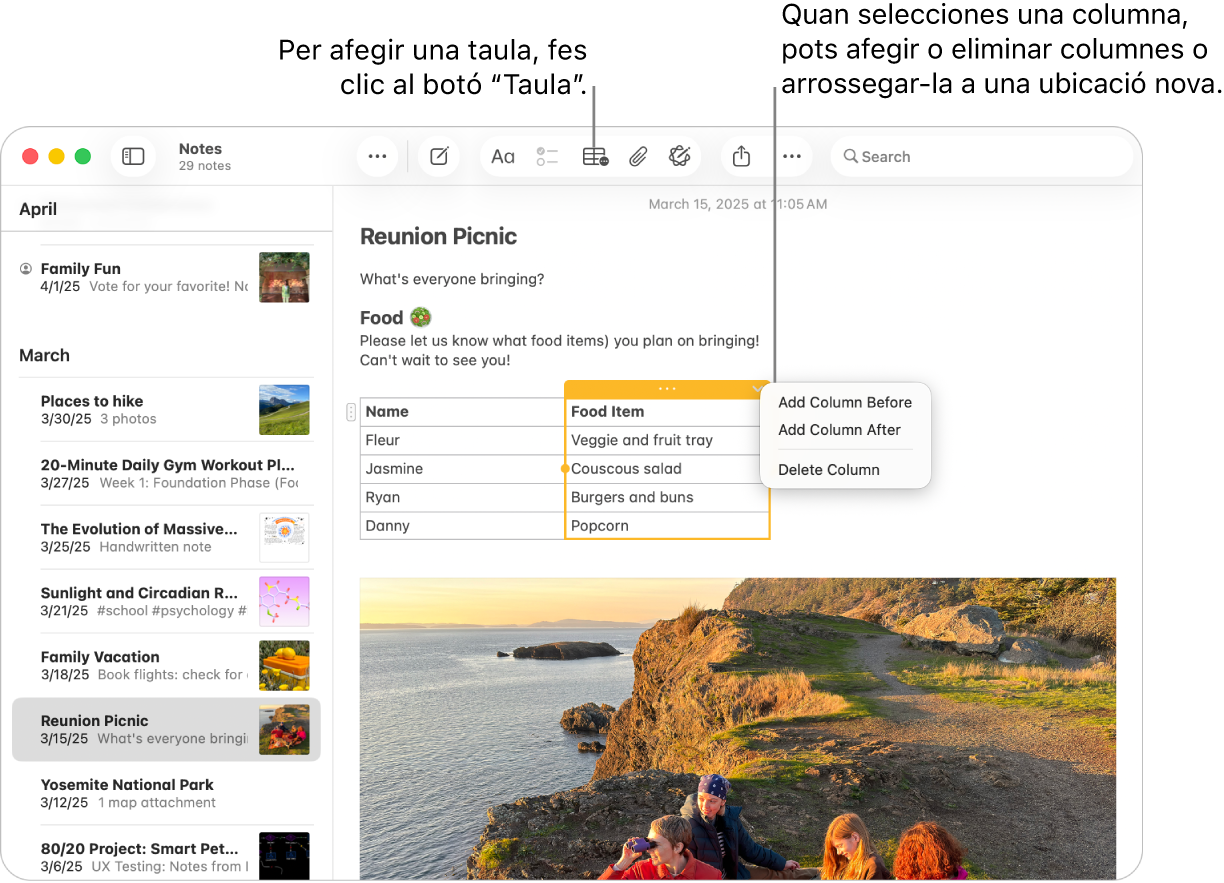
Afegir una taula
Ves a l’app Notes
 del Mac.
del Mac.Obre una nota i fes clic al lloc on vols afegir la taula.
Fes clic a
 o selecciona Format > Taula.
o selecciona Format > Taula.S’afegeix a la nota una taula buida amb dues files i dues columnes.
Fes una de les accions següents:
Escriure en una cel·la: fes clic a la cel·la i comença a escriure.
Pots utilitzar els suggeriments d’escriptura, si estan disponibles.
Desplaçar-se per una taula: prem el tabulador o fes servir les tecles de fletxa per moure‘t entre les cel·les d’una taula.
Enganxar text en una taula: fes clic en una cel·la i selecciona Edita > Enganxa.
S’eliminaran estils amb nom com ara “Estil d’amplada fixa” o “Subtítol”.
Seleccionar diverses cel·les: arrossega sobre el text en una o més cel·les.
Un requadre envoltarà les cel·les seleccionades.
Si vols seleccionar una fila o columna sencera, consulta Gestionar files i columnes.
Moure la taula: selecciona la taula i arrossega-la a la nova posició.
Consell: També pots copiar una taula d’una altra app (com ara el Safari o el Pages) i enganxar-la a l’app Notes. L’app Notes no permet utilitzar determinades opcions de format.
Gestionar files i columnes
Ves a l’app Notes
 del Mac.
del Mac.Obre la nota que conté la taula que vols canviar.
Fes clic a la taula i, després, fes clic a
 a l’esquerra d’una fila per seleccionar aquella fila, o bé fes clic a
a l’esquerra d’una fila per seleccionar aquella fila, o bé fes clic a  damunt d’una columna per seleccionar aquella columna.
damunt d’una columna per seleccionar aquella columna.Fes una de les accions següents:
Seleccionar diverses files o columnes: arrossega el marcador de selecció (el punt de color) a la fila o columna.
Afegir o eliminar files o columnes: fes clic a
 i selecciona una opció.
i selecciona una opció.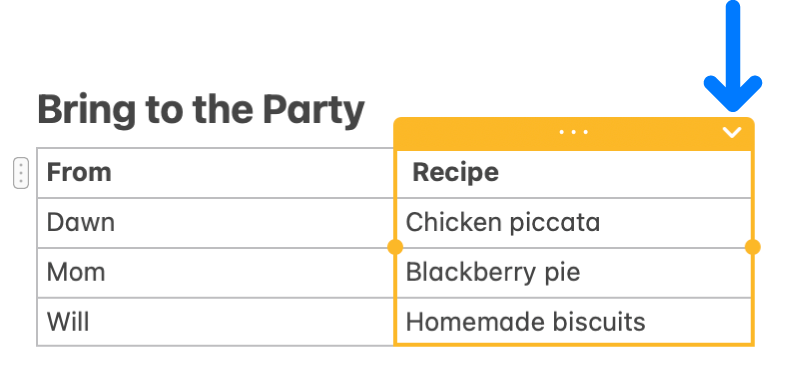
Moure una fila o columna: després de seleccionar la fila o la columna, fes-hi clic de manera sostinguda fins que sembli elevar-se de la taula i, llavors, arrossega-la a la nova posició.
Copiar una fila o columna: ves a Edita > Copia o prem Ordre + C.
Enganxar una fila o columna: després de copiar una fila o columna, selecciona Edita > Enganxa o prem Ordre + V per enganxar-la en una altra ubicació de la mateixa taula.
Per crear una taula nova, copia-la al cos de la nota.
Eliminar el contingut d’una fila o columna: selecciona Edita > Elimina o prem la tecla “Elimina”.
Si no hi ha cap contingut a la fila o columna, aquesta acció eliminarà la fila o columna immediatament.
Aplicar format a una fila o columna: utilitza les ordres del menú “Format” o les dreceres de teclat. (També pots utilitzar la Touch Bar).
També pots afegir una nova fila a la part inferior de la taula prement la tecla Tabulador o Retorn quan estiguis a la darrera cel·la de la taula.
Convertir el text en una taula
Ves a l’app Notes
 del Mac.
del Mac.Obre una nota i fes una de les accions següents:
Convertir el text en una taula: selecciona un o més paràgrafs de text en una nota i, llavors, fes clic a
 o selecciona Format > Taula. El text seleccionat es converteix en taula.
o selecciona Format > Taula. El text seleccionat es converteix en taula.Tornar a convertir una taula en text: fes clic a qualsevol lloc de la taula, fes clic a
 i selecciona “Converteix en text”.
i selecciona “Converteix en text”.