 Notes
Notes
L’app Notes és el millor lloc desar una idea o desar notes més llargues amb llistes de verificació, imatges, enllaços web i molt més. Les funcions de col·laboració, com ara les notes i carpetes compartides, les mencions i la vista d’activitat fan que sigui més fàcil treballar amb altres persones i estar al dia sobre què passa al a nota. També et pots organitzar amb les etiquetes, o fer sevir les etiquetes intel·ligents per ordenar automàticament les notes en funció de criteris com si la nota té llistes de verificació o arxius adjunts, quan es va crear o editar i molt més. Amb l’iCloud és fàcil tenir tots els dispositius sincronitzats, així sempre tindràs les notes a qualsevol dispositiu en què hagis iniciat sessió amb l’ID d’Apple.
Demanar a Siri. Digues alguna cosa així: “Crea una nota nueva”.
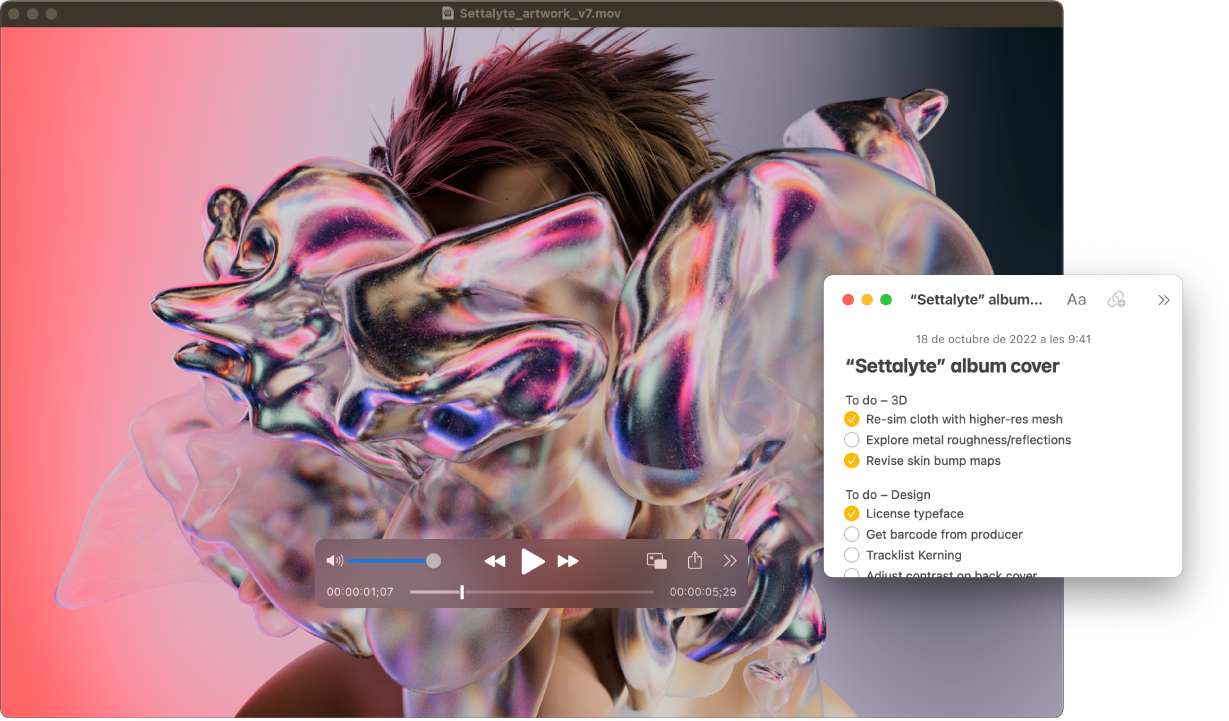
Afegir contingut, bloquejar notes i compartir‑les. Utilitza la barra d’eines de l’app Notes per afegir ràpidament llistes de verificació, fotos, vídeos, esbossos, taules, enllaços i molt més a la nota. Fes clic a ![]() per bloquejar la nota amb la contrasenya d’inici de sessió del MacBook Air o per crear una contrasenya diferent. Comparteix una nota amb el Mail, l’AirDrop o les apps Missatges o Recordatoris fent clic a
per bloquejar la nota amb la contrasenya d’inici de sessió del MacBook Air o per crear una contrasenya diferent. Comparteix una nota amb el Mail, l’AirDrop o les apps Missatges o Recordatoris fent clic a ![]() , selecciona “Enviar una còpia” i aleshores, selecciona com la vols compartir.
, selecciona “Enviar una còpia” i aleshores, selecciona com la vols compartir.
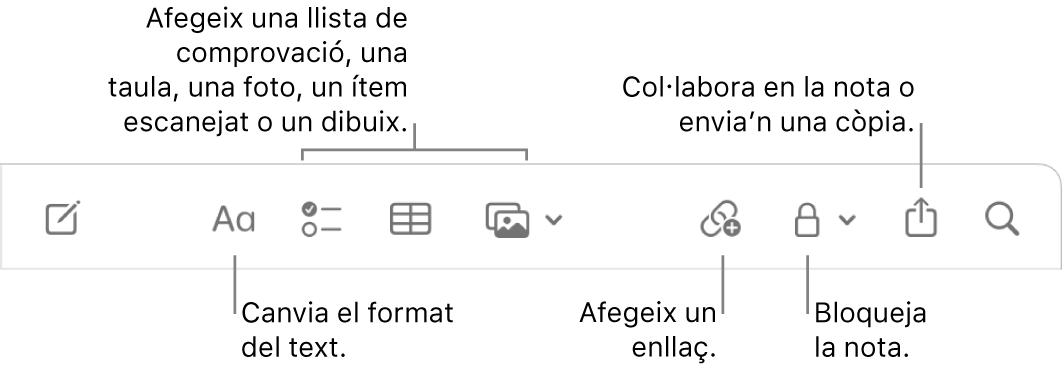
Col·laborar en una nota. Pots enviar una invitació per col·laborar a una nota mitjançant l’app Missatges o el Mail, o bé copiar i enganxar l’enllaç. Fes clic a la ![]() barra d’eines, selecciona Col·laborar al menú i, seguidament, fes clic a Missatges, Mail o “Copiar l’enllaç”. Si comparteixes l’enllaç a l’app Missatges, tothom que sigui al fil s’afegirà automàticament a la llista. Quan hagis convidat altres persones, pots fer el seguiment de l’activitat i gestionar la col·laboració fent clic a
barra d’eines, selecciona Col·laborar al menú i, seguidament, fes clic a Missatges, Mail o “Copiar l’enllaç”. Si comparteixes l’enllaç a l’app Missatges, tothom que sigui al fil s’afegirà automàticament a la llista. Quan hagis convidat altres persones, pots fer el seguiment de l’activitat i gestionar la col·laboració fent clic a ![]() .
.
Afegir etiquetes. Utilitza etiquetes a qualsevol punt del cos de les notes per categoritzar‑les i organitzar‑les. Introdueix el símbol # seguit del text de l’etiqueta. Pots veure les etiquetes a la barra lateral per anar ràpidament a notes que tinguin una etiqueta o etiqueta específiques (per exemple, #vacances o #cuina). Les carpetes intel·ligents personalitzades recopilen automàticament les notes en un lloc en funció de les etiquetes que tenen.
Utilitzar mencions. Afegeix mencions (escriu @ seguida d’un nom, per exemple, @Lluís) per connectar directament amb els teus col·laboradors en un projecte o en una activitat social. Rebran un avís que els indicarà que se’ls ha mencionat en una nota i podran obrir‑la directament i respondre la menció.
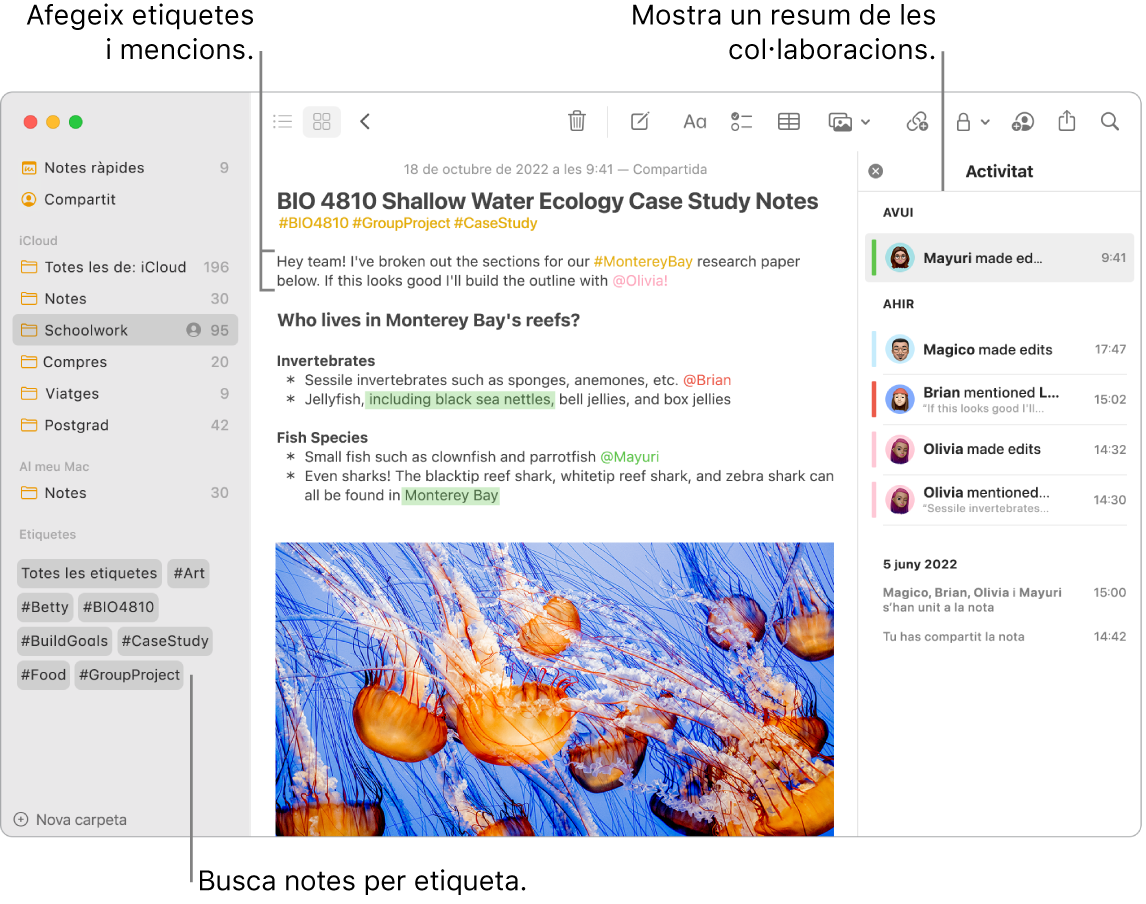
Veure el resum d’activitat d’una nota. Consulta les últimes actualitzacions sobre qui ha treballat a una nota compartida a la vista Activitat que hi ha al costat dret de la finestra de l’app Notes. Fes lliscar cap a la dreta el text d’una nota per veure els editors i els canvis ressaltats i la data i l’hora en què es va editar la nota.
Organitzar-se amb carpetes intel·ligents. Les carpetes intel·ligents ajuden a organitzar les notes ràpidament en funció dels filtres que hagis configurat. Pots filtrar per etiquetes, mencions, la data en què es va crear o editar una nota, si la nota s’ha bloquejat o ancorat, notes ràpides, i molt més. També pots afegir diversos filtres a una carpeta intel·ligent i seleccionar si els vols aplicar tots o només alguns. Per començar, fes clic a “Nova carpeta” a l’angle inferior esquerre, posa‑li un nom, després selecciona “Convertir en una carpeta intel·ligent” i, finalment, afegeix els criteris que vulguis.
Afegir una nota ràpida des de qualsevol lloc. Amb les notes ràpides, pots crear una nota des de qualsevol app o lloc web del Mac i veure‑la a la categoria “Notes ràpides” de la barra lateral de l’app Notes.
Per crear una nota ràpida, utilitza la drecera de teclat ![]() + Q o posa el punter a l’angle inferior dret de la pantalla; és l’angle actiu per omissió que permet accedir a les notes ràpides. Al Safari, pots crear una nota ràpida ressaltant text en un lloc web i, després, fent clic a Compartir
+ Q o posa el punter a l’angle inferior dret de la pantalla; és l’angle actiu per omissió que permet accedir a les notes ràpides. Al Safari, pots crear una nota ràpida ressaltant text en un lloc web i, després, fent clic a Compartir ![]() > “Afegir nota ràpida” per afegir el text ressaltat a la nota.
> “Afegir nota ràpida” per afegir el text ressaltat a la nota.
Nota: Per crear notes ràpides amb un angle actiu diferent, fes clic a l’app Configuració del Sistema ![]() > “Escriptori i Dock”, fes clic a “Angles actius” i selecciona l’angle al qual vols assignar les notes ràpides.
> “Escriptori i Dock”, fes clic a “Angles actius” i selecciona l’angle al qual vols assignar les notes ràpides.
Ajusta la mida o posició de la nota ràpida (arrossega un angle per redimensionar‑la o arrossega la barra del títol per recol·locar‑la) i així no bloquejarà el que estiguis mirant.
Personalitzar la barra d’eines. Amb la tecla control premuda, fes clic a qualsevol punt de la barra d’eines per obrir la finestra “Personalitzar la barra d’eines”. Arrossega els teus ítems favorits a la barra d’eines per tenir‑los sempre a mà.
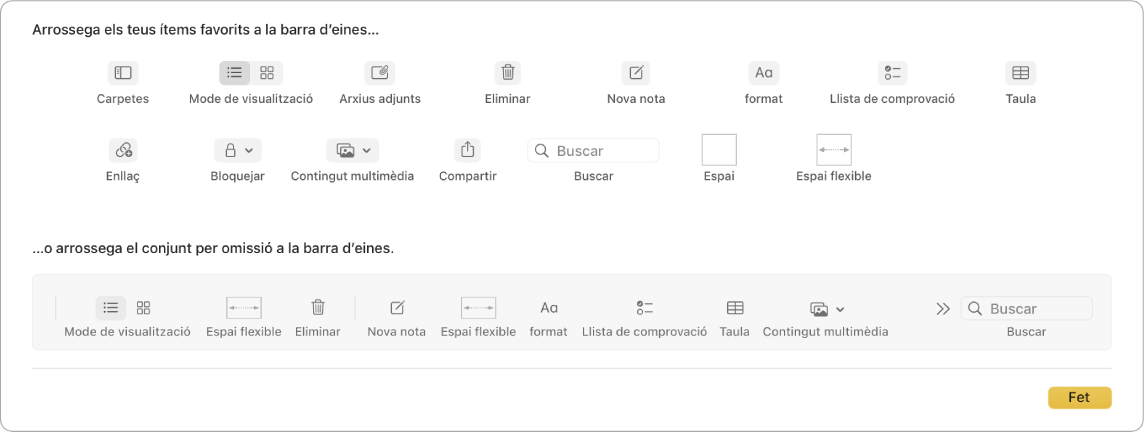
Més informació. Consulta el manual d’ús de l’app Notes.