Càmera de continuïtat al Mac
La càmera de Continuïtat del Mac permet fer servir l’iPhone com a càmera addicional del Mac. Pots fer servir la càmera de l’iPhone per fer trucades de vídeo o per fer fotos per inserir‑les a documents o desar‑les al Mac.
Nota: Per utilitzar la càmera de continuïtat com a càmera web, cal tenir un iPhone XR o posterior. Per utilitzar la càmera de continuïtat per compartir fotos, necessites un iPhone o un iPod touch amb l’iOS 12 (o posterior) o un iPad amb l’iPadOS 13.1 (o posterior) instal·lat. Comprova que el MacBook Air i el dispositiu iOS o iPadOS tinguin la Wi‑Fi i el Bluetooth activats i que hi hagis iniciat sessió amb el mateix ID d’Apple.
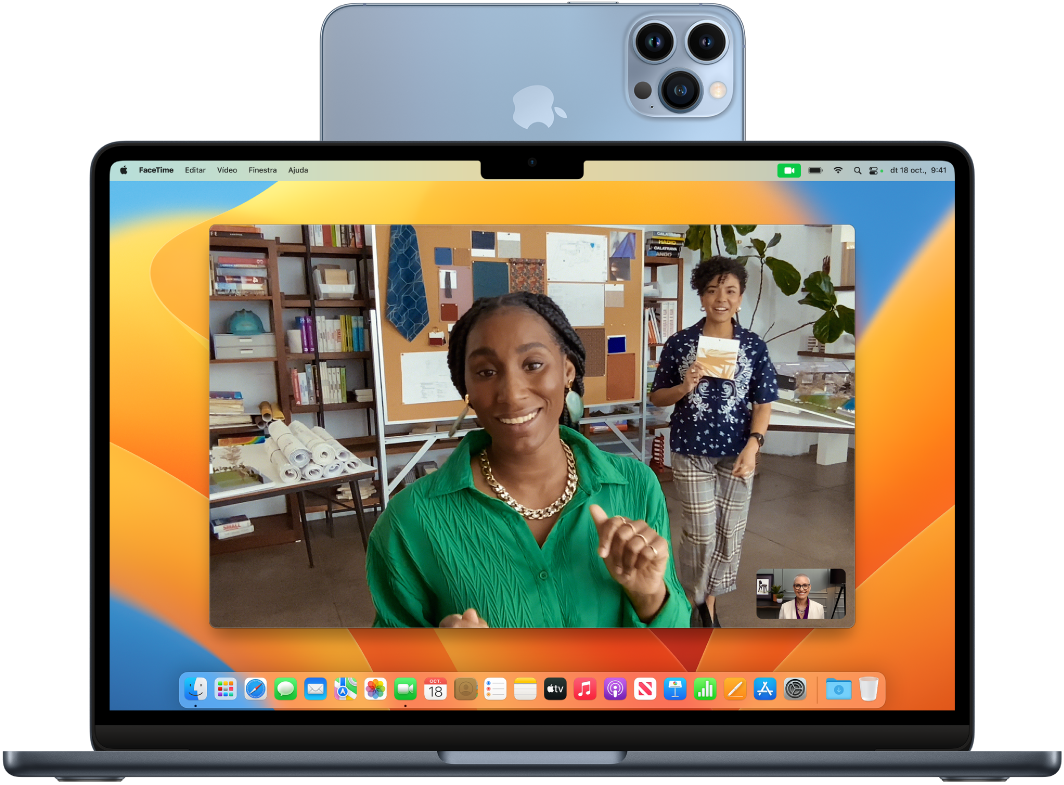
Treballar sense fil. Després de configurar la càmera de continuïtat, el Mac passarà automàticament a fer servir l’iPhone com a càmera quan estigui dins de l’abast. Si ho prefereixes, també pots utilitzar una connexió amb fil. Consulta Seleccionar una càmera externa al manual d’ús del macOS.
Utilitzar el micròfon de l’iPhone. Pots fer servir l’iPhone com a micròfon per al Mac. Utilitza el menú Vídeo del FaceTime per seleccionar l’iPhone durant una trucada o fes servir la configuració de l’app per canviar al micròfon de l’iPhone durant les trucades de vídeo. També pots utilitzar la configuració d’àudio de l’app Configuració del Sistema per seleccionar l’iPhone com a micròfon del sistema.
Aplicar efectes de vídeo. Quan fas servir la càmera de l’iPhone per fer trucades de vídeo tens accés als efectes de vídeo com l’enquadrament centrat, el mode Retrat, la llum d’estudi i l’app Vista de l’Escriptori. L’enquadrament centrat manté la càmera centrada a mesura que et mous, la llum d’estudi enfosqueix el fons i t’il·lumina la cara, i el mode de retrat difumina el fons i enfoca el subjecte. Amb l’app Vista de l’Escriptori, quan fas servir l’iPhone com a càmera web del MacBook Air, a més de mostrar el teu rostre, també pots compartir allò que tens al davant. Per utilitzar els efectes de vídeo, fes clic a la icona del centre de control ![]() a la barra de menús i selecciona l’efecte que vols fer servir. Cal tenir l’iPhone 11 o un model posterior per fer servir l’enquadrament centrat i l’app Vista de l’Escriptori, i l’iPhone 12 o un model posterior per fer servir la funció de llum d’estudi.
a la barra de menús i selecciona l’efecte que vols fer servir. Cal tenir l’iPhone 11 o un model posterior per fer servir l’enquadrament centrat i l’app Vista de l’Escriptori, i l’iPhone 12 o un model posterior per fer servir la funció de llum d’estudi.
Inserir una imatge o un ítem escanejat. Utilitza la càmera de l’iPhone, l’iPad o l’iPod touch per escanejar documents o fer una foto d’alguna cosa propera. La imatge apareix instantàniament al Mac. Al Mail o a les apps Notes o Missatges, selecciona on vols que vagi la imatge, després ves a Arxiu (o Inserir) > “Importar des de l’iPhone o l’iPad”, seguidament selecciona “Fer foto” o “Escanejar documents” i aleshores, fes la foto o escaneja la imatge amb el dispositiu iOS o iPadOS. Pot ser que hagis de seleccionar el teu dispositiu iOS o iPadOS abans de fer la foto. Toca “Usar foto” o “Conservar ítem escanejat”. També pots tocar Repetir si vols tornar‑ho a provar.
En apps com el Pages, selecciona on vols inserir la imatge, després fes clic amb la tecla Control premuda, selecciona “Importar imatge” i fes la foto. Pot ser que hagis de seleccionar el teu dispositiu abans de fer la foto.
Nota: Per escanejar amb un dispositiu iOS o iPadOS, arrossega el marc fins que a dins hi quedi el que vols mostrar, després toca “Conservar ítem escanejat” i després, toca Desar. Toca Repetir per tornar a escanejar el contingut.
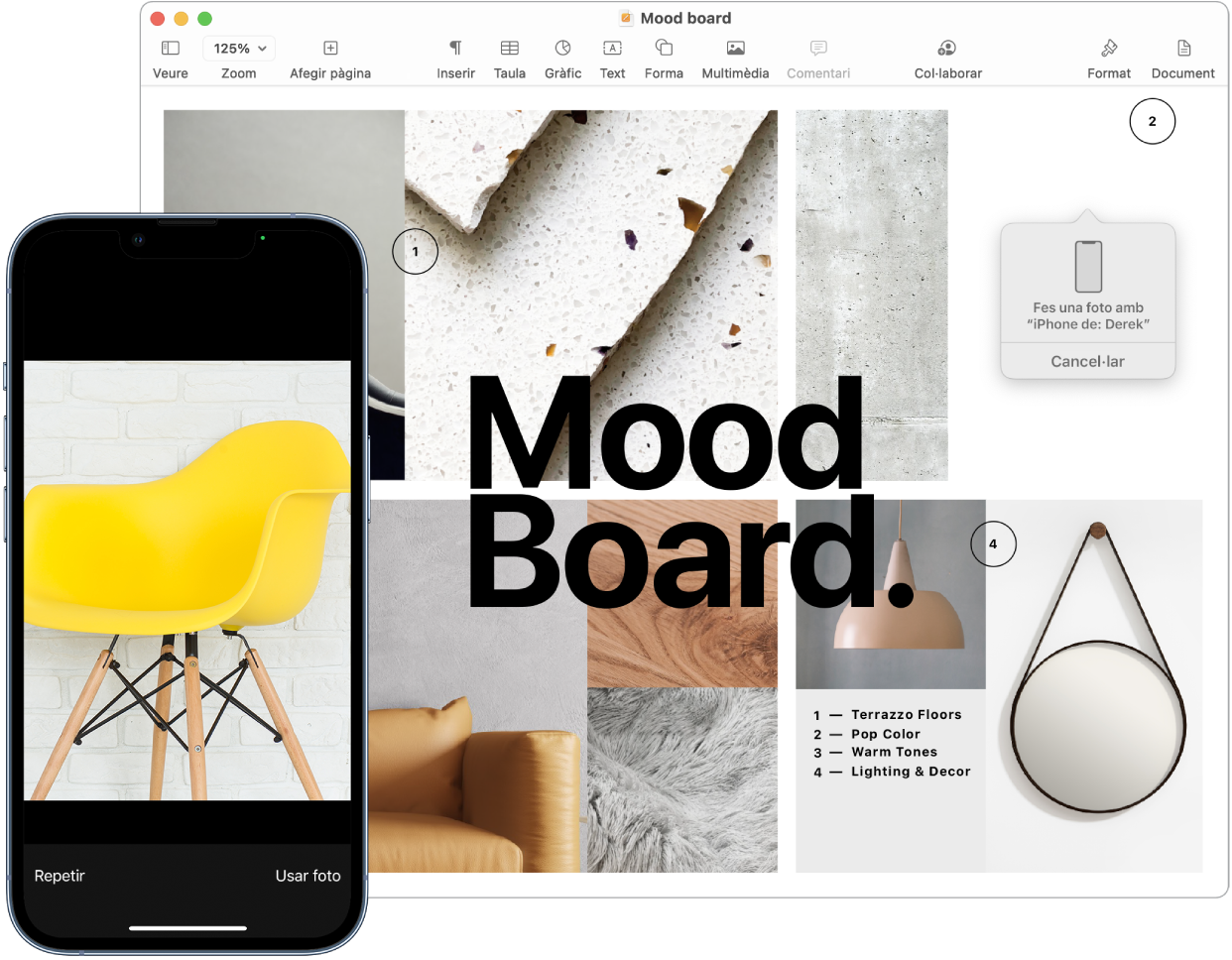
La foto o l’escaneig apareix al punt del document que volies.
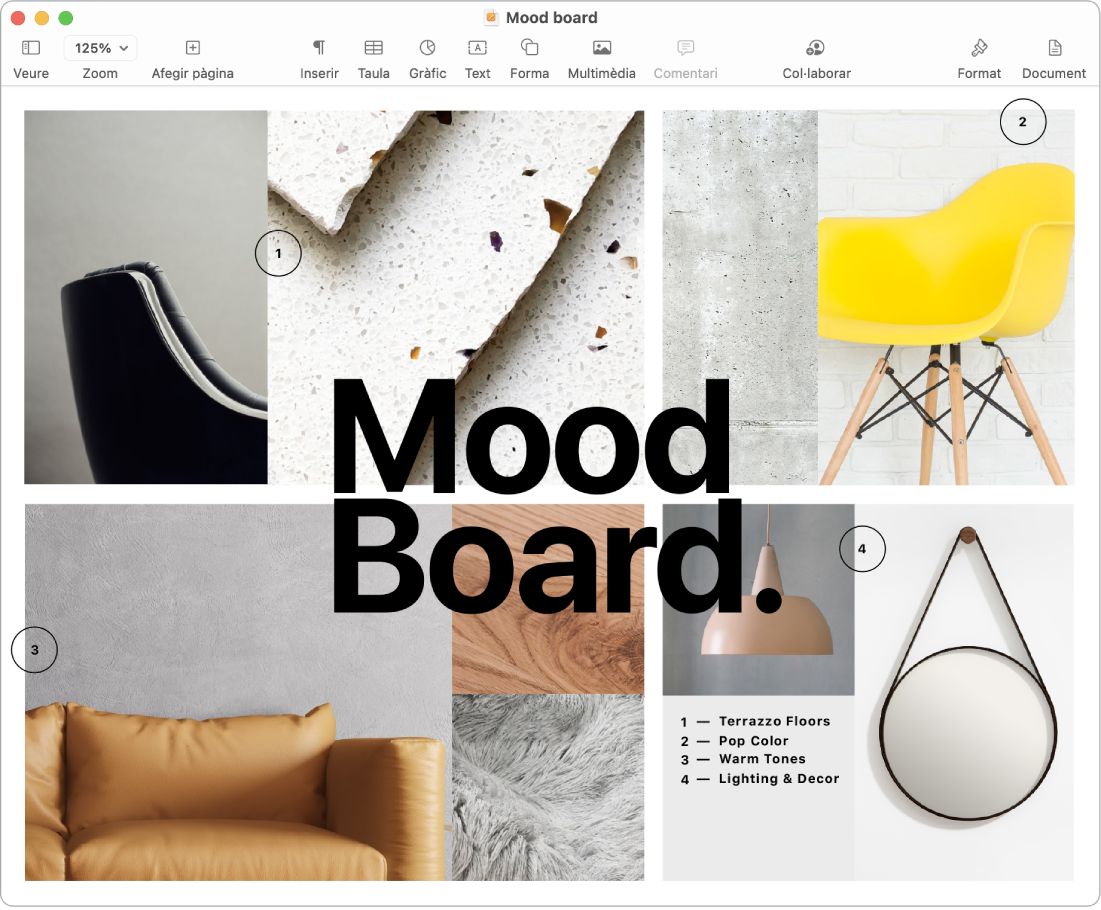
Més informació. Consulta Fer servir l’iPhone com a càmera web i Inserir fotos i imatges escanejades amb la càmera de continuïtat al Mac al manual d’ús del macOS.