Accesibilidad en el Mac
Tu Mac y tus dispositivos iOS y iPadOS incluyen potentes herramientas que ponen a tu disposición las funciones de productos Apple y son fáciles de usar para todos. En el Mac hay cuatro principales áreas de accesibilidad. Haz clic en un enlace para obtener más información sobre las características de cada área:
Para obtener información completa sobre el soporte de accesibilidad en los productos Apple, ve a Accesibilidad.
Panel de preferencias Accesibilidad. En Preferencias del Sistema, las preferencias de Accesibilidad se organizan en torno a los temas de visión, audición y capacidad motora, para que te sea más fácil encontrar lo que buscas.
Hacerlo todo con control por voz. Puedes controlar el Mac solo con la voz. Todo el procesamiento del audio para el control por voz se realiza en el Mac, así que tus datos personales se mantienen en privado. Consulta Controlar tu Mac y tus apps utilizando la función de “Control por voz” en el Manual de uso de macOS.
Importante: El Mac Pro no tiene micrófono integrado, por lo que deberás conectarle un micrófono externo (que se vende por separado) para utilizar la función de “Control por voz”.
Dictado preciso. Si no puedes escribir con las manos, la precisión en el dictado es fundamental para la comunicación. El control por voz aporta los avances más recientes en aprendizaje automático en transcripción de voz a texto.
Puedes añadir las palabras que quieras para ayudar al control por voz a reconocer las palabras que usas con frecuencia. Selecciona Preferencias del Sistema > Accesibilidad, selecciona “Control por voz”, haz clic en Vocabulario y añade las palabras que quieras. Para personalizar comandos en la página de preferencias de control por voz, haz clic en Comandos y selecciona si quieres mantener los comandos por omisión o añadir nuevos.
Nota: Se ha mejorado la precisión del dictado para los siguientes idiomas: español (España, Latinoamérica y México), alemán (Alemania), cantonés (Hong Kong), chino mandarín (China continental), francés (Francia), inglés (Australia, Estados Unidos, India y Reino Unido) y japonés (Japón).
Edición de texto enriquecido. Los comandos de edición de texto enriquecido en el control por voz te permiten hacer correcciones rápidamente y pasar a expresar la siguiente idea. Puedes reemplazar una frase con otra: coloca rápidamente el puntero para editar y seleccionar el texto con precisión. Prueba a decir “Sustituye ‘Juan llegará pronto’ por ‘Juan acaba de llegar’.” Cuando corrijas palabras, las sugerencias de palabras y emoji te ayudan a seleccionar rápidamente lo que quieres poner.
Navegación completa. Usa comandos de voz para abrir apps e interactuar con ellas. Para hacer clic en un ítem, solo tienes que decir su nombre de etiqueta de accesibilidad. También puedes decir “muestra números” para mostrar una etiqueta de número junto a cada ítem en el que se puede hacer clic y después decir un número en el que hacer clic. Si necesitas tocar una parte de la pantalla que no tenga control asignado puedes decir "muestra la cuadrícula" para superponer una cuadrícula en la pantalla y hacer cosas como clic, aplicar zoom, arrastrar, etc.
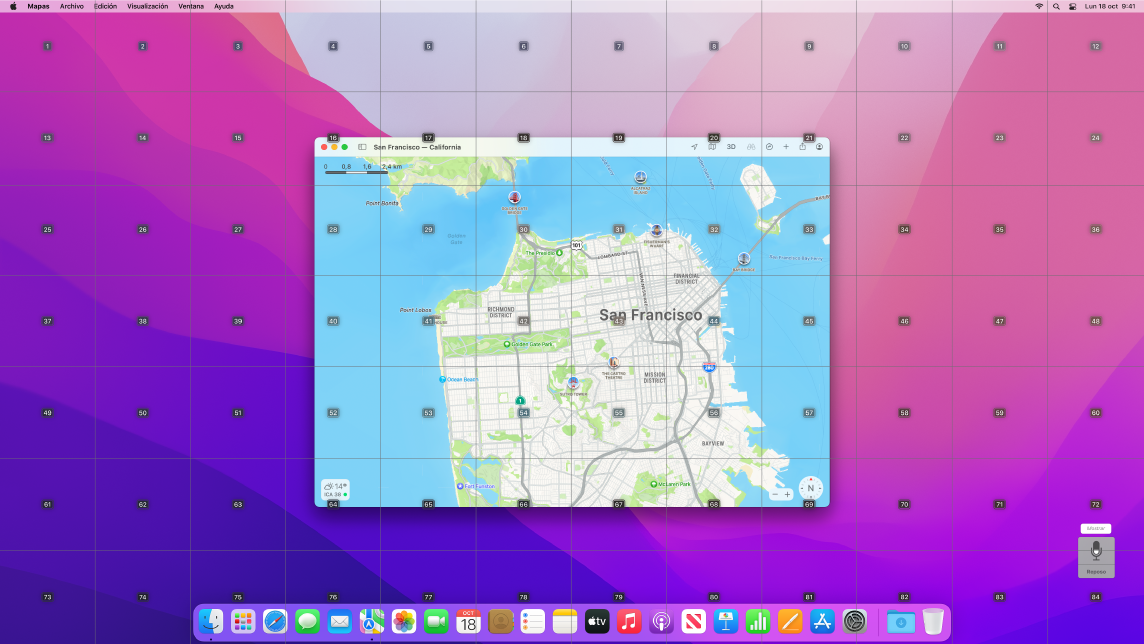
Texto flotante y zoom. Utiliza el texto flotante para mostrar texto en alta resolución para los ítems de la pantalla situados bajo el puntero. Pulsa Comando mientras pasas el puntero por encima de texto y en la pantalla aparecerá una ventana con el texto ampliado.
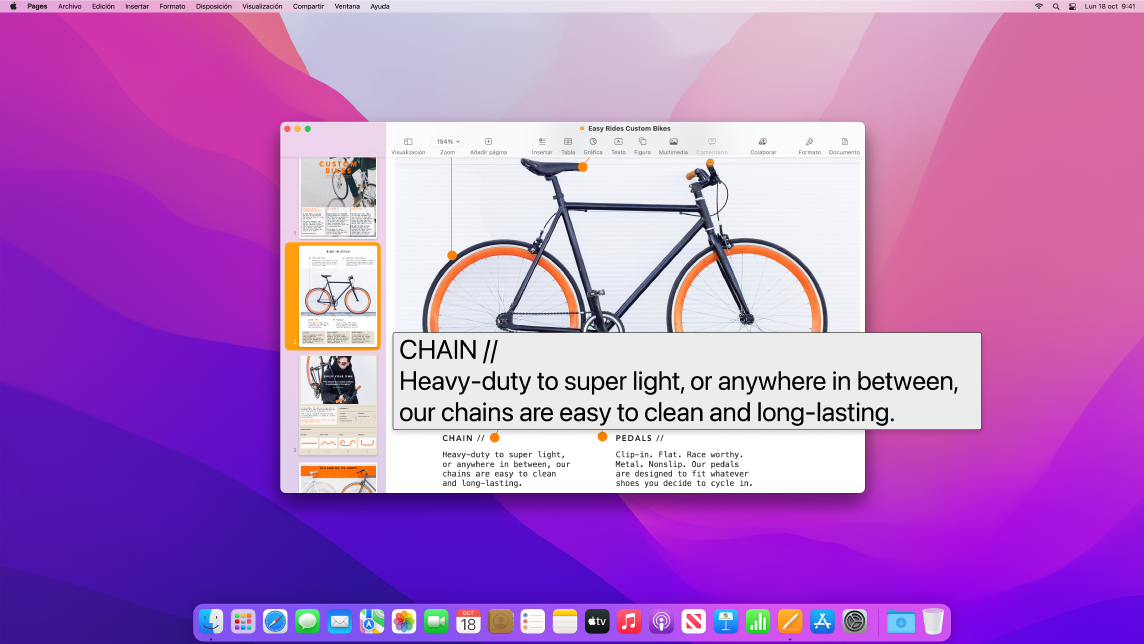
La función “Pantalla de zoom” te permite tener un monitor muy ampliado y otro a su resolución estándar. Ver simultáneamente la misma pantalla de cerca y a cierta distancia.
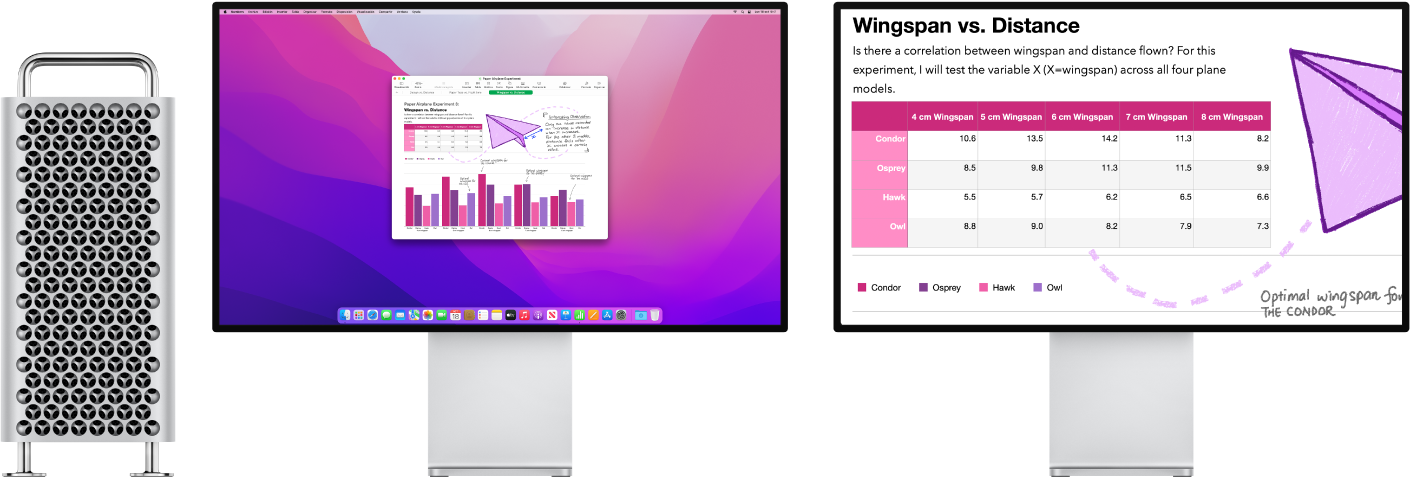
Hazte un puntero personalizado que no te cueste encontrar. Personaliza el color del contorno y del relleno del puntero del ratón para que te resulte más fácil encontrarlo cuando se mueve o se transforma en un punto de inserción, una cruz o cualquier otra figura.
Acceso al teclado mejorado. El catálogo de funciones rápida de teclado se ha ampliado para que puedas controlar todo el Mac con un teclado, sin ratón ni trackpad.
Utiliza VoiceOver, el lector de pantalla integrado. VoiceOver describe en voz alta lo que se muestra en la pantalla y lee el texto de documentos, páginas web y ventanas. Con VoiceOver, puedes controlar el Mac mediante el teclado y los gestos del trackpad, o bien conectar una pantalla braille actualizable compatible. Para personalizar VoiceOver, usa Utilidad VoiceOver. Consulta el Manual de uso de VoiceOver.
Siri: Di algo similar a:
“Activa VoiceOver”.
“Desactiva VoiceOver”.
Usar Siri para VoiceOver. Si prefieres la voz natural de Siri, puedes elegir a Siri para la función VoiceOver o Habla. La navegación simplificada por teclado requiere menos selección de grupos de enfoque exclusivos, haciendo que resulte más fácil aún desplazarse con VoiceOver. También puedes almacenar signos de puntuación personalizados en iCloud y seleccionar tablas de braille internacionales. Y si eres desarrollador, VoiceOver ahora lee en voz alta los números de línea, los puntos de interrupción, las advertencias y los errores mostrados en el editor de texto de Xcode.
Descripciones de imágenes con VoiceOver. Con Marcación en Vista Previa o “Vista rápida”, puedes añadir descripciones de imágenes alternativas para que las lea VoiceOver. Las descripciones de las imágenes persisten aun cuando se comparten y pueden leerlas las apps compatibles del iPhone, iPad y Mac.
Descripciones de firmas PDF con VoiceOver. Añade descripciones personalizadas a tus firmas PDF para que puedas identificarlas rápidamente y elegir la adecuada.
Mejoras de color. Si tienes alguna deficiencia en la visión de los colores, puedes ajustar los colores de la pantalla del Mac utilizando las opciones de filtros de color. Es muy sencillo activar o desactivar esta preferencia para diferenciar un color rápidamente: usando el panel Opciones de accesibilidad, al que puedes acceder pulsando Comando + Opción + F5.
Personaliza tu Memoji. macOS Monterey introduce nuevas personalizaciones para Memoji, como implantes cocleares, tubos de oxígeno y un casco de protección craneal para la cabeza. Consulta Mensajes para aprender a crear tu Memoji.
Obtén más información. Consulta Primeros pasos con las funciones de accesibilidad en el Mac en el Manual de uso de macOS.