Accessibilitat al Mac
El Mac i els dispositius iOS i iPadOS inclouen eines potents que són fàcils d’utilitzar i posen a la teva disposició les funcions dels productes Apple. El Mac té quatre àrees d’accessibilitat principals. Fes clic en un enllaç per obtenir més informació sobre les funcions de cada àrea:
Per obtenir informació detallada sobre el suport d’accessibilitat dels productes Apple, ves a Accessibilitat.
Configuració d’accessibilitat. A l’app Configuració del Sistema s’organitza la configuració d’accessibilitat al voltant dels conceptes de visió, audició i motricitat perquè et sigui més fàcil trobar el que busques.
Transcripcions (Beta). Transcripcions a temps reals de converses, àudios i vídeos. No està disponible en tots els idiomes, països o regions. Consulta Utilitzar les transcripcions al manual d’ús del macOS.
Fer‑ho tot amb el control per veu. Pots controlar el Mac amb la veu. Tot el processament de l’àudio del control per veu es fa al Mac, de manera que es manté la privacitat de les teves dades personals. Consulta Controlar el Mac i les apps amb el control per veu al manual d’ús del macOS.
Important: Atès que el Mac Pro no té cap micròfon integrat, caldrà que connectis un micròfon extern (es ven per separat) per utilitzar el control per veu.
Dictat precís. Si no pots teclejar, el dictat precís és essencial per a la comunicació. El control per veu inclou els últims progressos en l’aprenentatge automàtic de transcripció de veu a text.
Dicta ortografies personalitzades lletra a lletra. També pots afegir paraules personalitzades per ajudar el control per veu a reconèixer les paraules que fas servir habitualment. Selecciona Configuració del Sistema > Accessibilitat, després selecciona “Control per veu”, seguidament fes clic a Vocabulari i finalment, afegeix les paraules que vulguis. Per personalitzar les ordres a la pàgina de configuració del control per veu, fes clic a Ordres i després selecciona si vols conservar les ordres per omissió o afegir‑ne de noves.
Nota: Les millores en la precisió del dictat s’han dut a terme en els idiomes següents: alemany (Alemanya), anglès (Austràlia, Estats Units, Índia i Regne Unit), cantonès (Hong Kong), espanyol (Espanya, Llatinoamèrica i Mèxic), francès (França), japonès (Japó) i xinès mandarí (Xina continental).
Editar text enriquit. Les ordres d’edició de text enriquit al control per veu et permeten fer correccions ràpidament i continuar avançant per expressar la següent idea que tinguis. Pots substituir una frase amb una altra; per fer‑ho, posiciona ràpidament el punter per fer edicions i selecciona el text amb precisió. Prova de dir “Sustituye ‘Juan llegará pronto’ por “Juan acaba de llegar’”. Quan corregeixis paraules, els suggeriments de paraules i emojis t’ajuden a seleccionar ràpidament el que vols.
Navegació completa. Utilitza ordres de veu per obrir i interaccionar amb apps. Per fer clic en un ítem, digues el seu nom d’etiqueta d’accessibilitat. També pots dir “mostrar números” per veure una etiqueta amb un número al costat de cada ítem clicable, i seguidament, dir un número per fer‑hi clic. Si has de tocar una part de la pantalla que no té cap control, pots dir “muestra la cuadrícula” per superposar una retícula a la pantalla i fer accions com fer clic, ampliar i arrossegar entre altres.
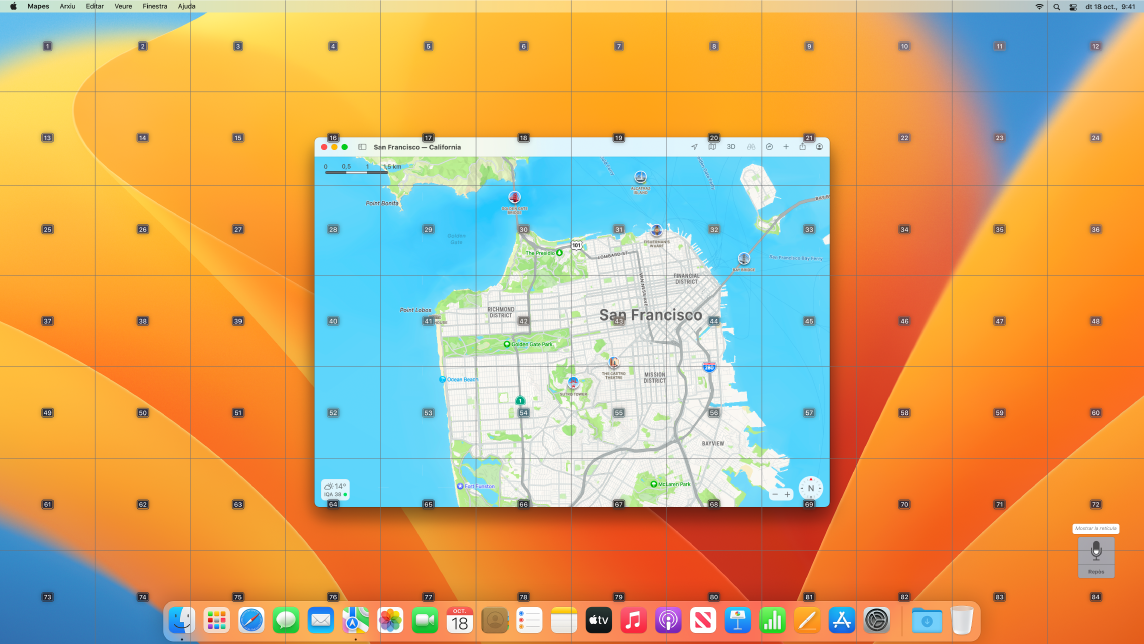
Text flotant i zoom. Utilitza el text flotant per mostrar text en alta resolució dels ítems de la pantalla que hi ha a sota del punter. Prem la tecla Ordre mentre passes el punter per sobre del text i a la pantalla apareixerà una pantalla amb el text ampliat.
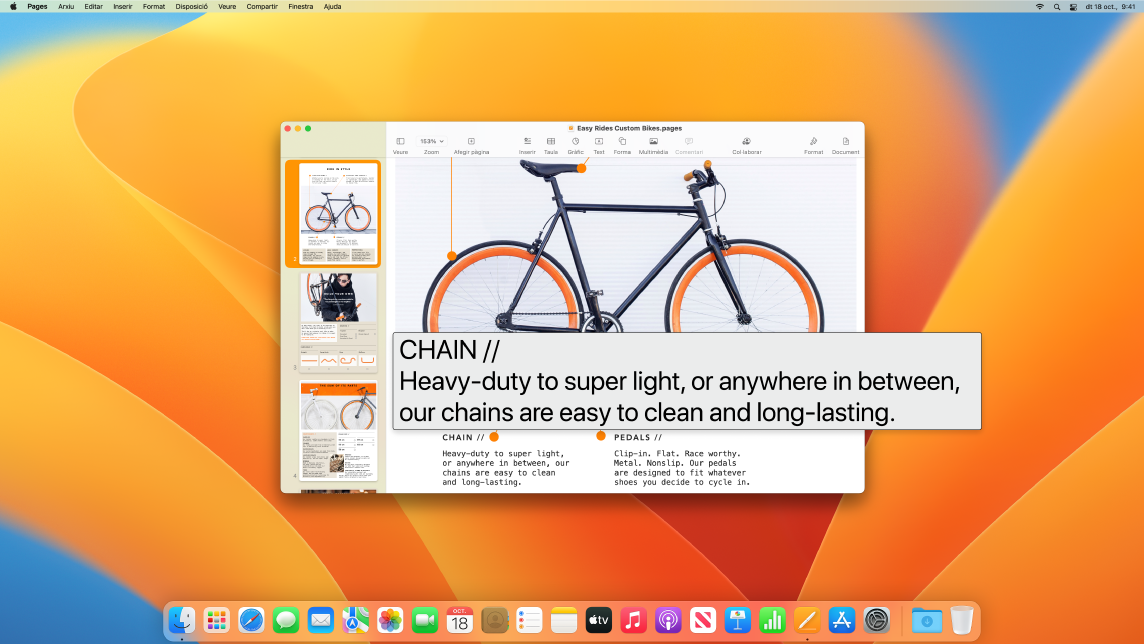
La funció de zoom de pantalla et permet tenir un monitor molt ampliat i un altre a resolució estàndard. És a dir, permet veure simultàniament la mateixa pantalla ampliada i a certa distància.
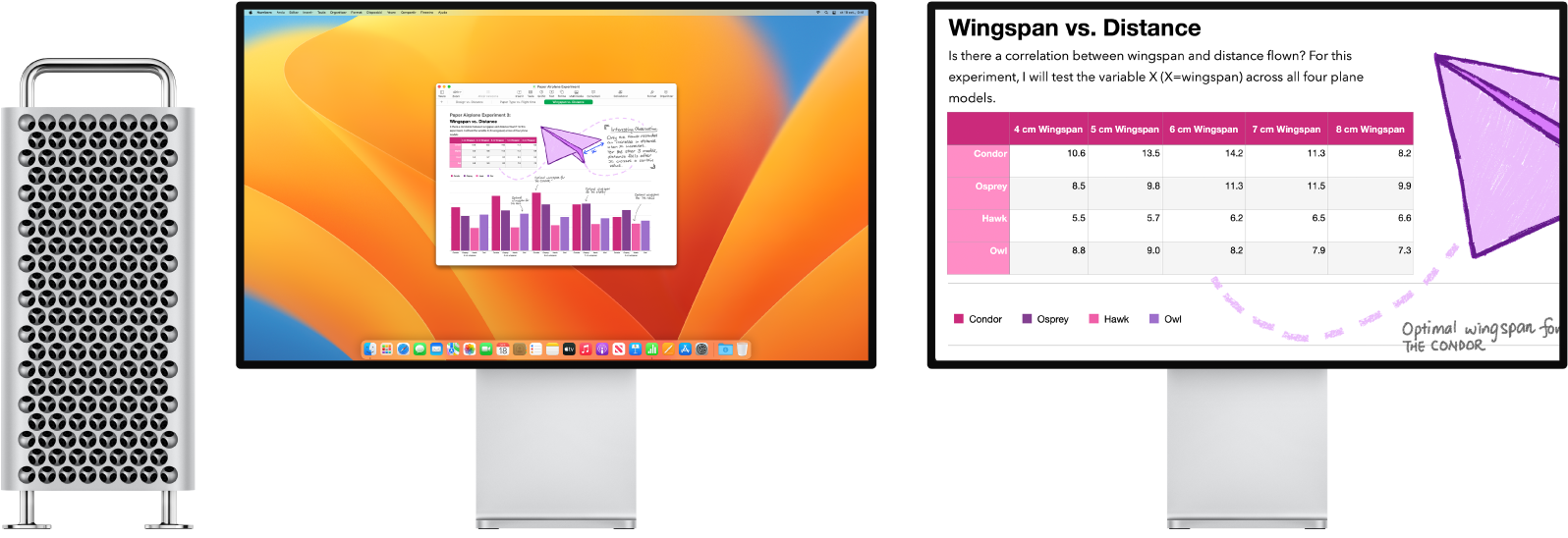
Fer un punter personalitzat fàcil de trobar. Personalitza el color del contorn i l’interior del ratolí perquè et sigui més fàcil trobar‑lo o es converteix en un punt d’inserció, creu o qualsevol altra forma.
Accés al teclat millorat. Un conjunt de dreceres de teclat ampliat que et permet controlar el Mac amb un sol teclat, sense haver de fer servir cap ratolí o trackpad.
Utilitzar VoiceOver, el lector de pantalla integrat. El VoiceOver descriu en veu alta el que apareix a la pantalla i pronuncia el text dels documents, pàgines web i finestres. Amb el VoiceOver pots controlar el Mac amb el teclat o amb gestos del trackpad, a més de connectar una pantalla Braille actualitzable per fer‑la servir amb el VoiceOver. Fes servir la Utilitat VoiceOver per personalitzar el VoiceOver. Consulta el manual d’ús del VoiceOver.
Siri: Digues alguna cosa així:
“Activa VoiceOver”.
“Desactiva VoiceOver”.
Utilitzar Siri amb VoiceOver. Si prefereixes la veu natural de Siri, pots triar Siri per al VoiceOver o Veu. La navegació simplificada amb teclat requereix una menor selecció de grups d’enfocament únics, de manera que és encara més fàcil navegar amb el VoiceOver. També pots emmagatzemar signes de puntuació personalitzats a l’iCloud i triar entre diferents taules Braille internacionals. Si ets un desenvolupador, ara el VoiceOver llegeix els nombres de línia, els punts d’interrupció, les advertències i els errors de l’editor de text d’Xcode.
Descripcions d’imatges amb VoiceOver. Amb les Marques a l’app Previsualització o a la vista ràpida pots afegir descripcions d’imatges alternatives perquè les llegeixi el VoiceOver. Les descripcions de les imatges es mantenen encara que comparteixis les imatges i les poden llegir les apps compatibles de l’iPhone, l’iPad i el Mac.
Descripcions de signatures PDF amb VoiceOver. Afegeix descripcions personalitzades a les teves firmes PDF perquè les puguis identificar ràpidament i seleccionar la correcta.
Millores de color. Si tens alguna deficiència de visió dels colors, pots ajustar els colors de la pantalla del Mac amb les opcions de filtre de color. Activar o desactivar aquesta opció per diferenciar un color ràpidament és molt fàcil per mitjà de la configuració “Opcions d’accessibilitat”, a la qual pots accedir prement Opció + Ordre + F5.
Sons de fons. Emmascara el soroll ambiental no desitjat i minimitza les distraccions amb sons relaxants com el del mar o la pluja.
Personalitzar el teu memoji. Afegeix implants coclears, tubs d’oxigen i un casc de protecció cranial al teu memoji. Consulta Missatges per aprendre a crear un memoji.
Més informació. Consulta Començar a utilitzar les funcions d’accessibilitat al Mac al manual d’ús del macOS.