
Obrir o tancar una presentació del Keynote al Mac
Pots obrir presentacions desades al Mac, a l’iCloud Drive, en servidors connectats i en proveïdors d’emmagatzematge de tercers, com ara Dropbox. Si no pots obrir una presentació del Keynote, assegura’t que tens la versió més recent del Keynote disponible a la Mac App Store. Si una presentació està atenuada i no es pot seleccionar, això significa que no és possible obrir-la al Keynote.
Pots obrir i editar presentacions del Microsoft PowerPoint (els arxius que tenen l’extensió de nom d’arxiu “.pptx” o “.ppt”) al Keynote i desar-les com a presentacions del Keynote o del PowerPoint.
Obrir una presentació existent al Keynote
Fes una de les accions següents:
Obrir una presentació al Mac: en una presentació del Keynote, fes doble clic al nom o a la miniatura de la presentació o arrossega’l a la icona del Keynote situada al Dock o a la carpeta Aplicacions. Si és una presentació del PowerPoint, arrossega‑la a la icona del Keynote (si hi fas doble clic, s’obrirà el PowerPoint, si tens aquesta app).
Obre una presentació amb la qual hagis treballat recentment: al Keynote, selecciona Arxiu > Obrir recents (al menú Arxiu de la part superior de la pantalla). El Keynote mostra les darreres deu presentacions que has obert.
Obrir una presentació desada en algun lloc que no sigui el Mac (com ara l’iCloud Drive): al Keynote, selecciona Arxiu > Obrir (al menú Arxiu de la part superior de la pantalla). Al quadre de diàleg, fes clic en una ubicació a la barra lateral de l’esquerra, o bé fes clic al menú desplegable de la part superior del quadre de diàleg, i després selecciona la ubicació on està desada la presentació. Fes doble clic a la presentació per obrir-la.
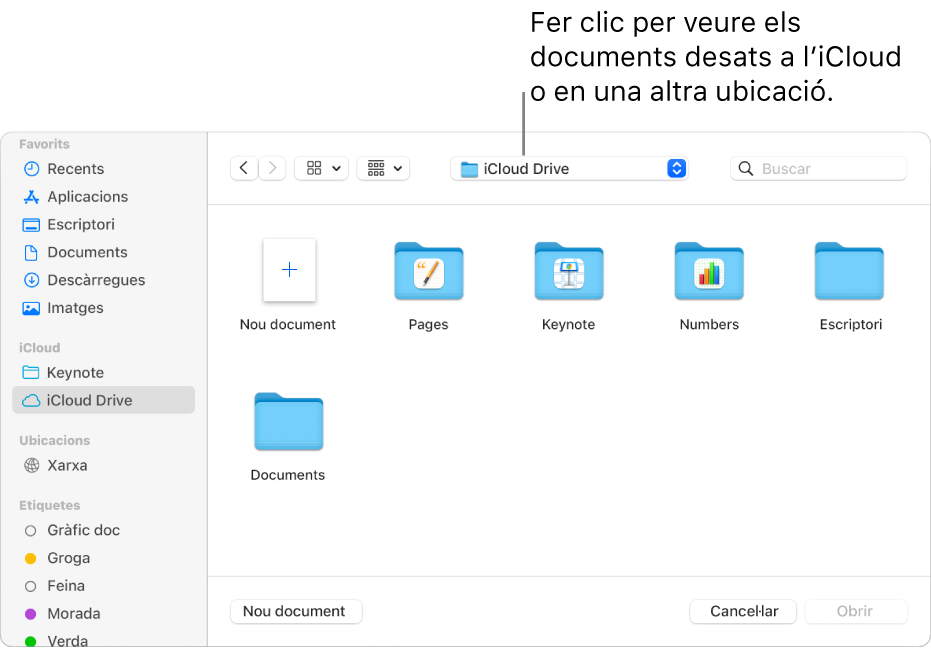
Quan obres una presentació que utilitza tipus de lletra que no estan instal·lats a l’ordinador, es mostra breument una notificació a la part superior de la diapositiva en què s’indica que falta un tipus de lletra. Per veure quins tipus de lletra falten i seleccionar-ne de substitució, toca la notificació o, si ja no la veus, triant Format > Tipus de lletra > Substituir tipus de lletra. Per obtenir més informació, consulta Substituir tipus de lletra.
També pots fer servir l’app Catàleg Tipogràfic, que trobaràs a la carpeta Aplicacions del Mac, per instal·lar tipus de lletra que hagis comprat o descarregat. Consulta les instruccions al manual de l’app Catàleg tipogràfic.
Nota: Alguns temes no es descarreguen a l’ordinador fins que no les selecciones o obres una presentació que utilitza un d’aquests temes. Si la connexió és lenta o no en tens quan facis una d’aquestes accions, és possible que els marcadors de posició d’imatge i els fons de la presentació es mostrin en una resolució més baixa fins que tornis a tenir connexió o el tema acabi de descarregar-se.
Obrir presentacions en pestanyes
Pots tenir més d’una presentació del Keynote oberta al mateix temps. Quan treballes amb múltiples presentacions, és útil obrir-les en pestanyes en comptes de tenir-les en finestres diferents; d’aquesta manera t’hi pots desplaçar fent clic a les pestanyes a la barra de pestanyes.
Fes una de les accions següents:
macOS Ventura 13 o una versió posterior: selecciona el menú Apple
 > Configuració del Sistema i fes clic a “Escriptori i Dock” a la barra lateral.
> Configuració del Sistema i fes clic a “Escriptori i Dock” a la barra lateral.macOS 12 o una versió anterior: selecciona el menú Apple
 > Preferències del Sistema i fes clic a “General”.
> Preferències del Sistema i fes clic a “General”.
Fes clic al menú desplegable “Preferir pestanyes” i selecciona “sempre” o “a pantalla completa”.
Aquesta configuració no s’aplica només al Keynote, sinó també a documents d’altres aplicacions com el TextEdit, el Numbers i el Pages.
Nota: Si ja tens diverses presentacions obertes en finestres diferents i vols fusionar-les en una sola finestra amb pestanyes, selecciona Finestra > Fusionar totes les finestres.
Tancar una presentació
Fes una de les accions següents:
Tancar una presentació mantenint el Keynote obert: fes clic al botó de tancament vermell de l’angle superior esquerre de la finestra del Keynote o prem Ordre + W.
Tancar la presentació i sortir del Keynote: selecciona Keynote > “Sortir del Keynote” (al menú Keynote de la part superior de la pantalla). Es desaran tots els canvis que has fet.