Manual d’ús del Keynote per al Mac
- Et donem la benvinguda
- Novetats del Keynote 14.0
-
- Introducció al Keynote
- Introducció a les imatges, als gràfics i a altres objectes
- Crear una presentació
- Selecciona com navegar per la presentació
- Obrir o tancar una presentació
- Desar i anomenar una presentació
- Buscar una presentació
- Imprimir una presentació
- Touch Bar per al Keynote
- Crear una presentació amb el VoiceOver
-
- Afegir o eliminar diapositives
- Canviar la mida d’una diapositiva
- Canviar el fons d’una diapositiva
- Afegir una vora al voltant d’una diapositiva
- Mostrar o ocultar marcadors de posició de text
- Mostrar o ocultar els números de diapositiva
- Aplicar un disseny de diapositiva
- Afegir i editar dissenys de diapositiva
- Canviar un tema
-
- Canviar la transparència d’un objecte
- Emplenar formes i quadres de text amb un color o una imatge
- Afegir una vora a un objecte
- Afegir un peu o títol
- Afegir un reflex o una ombra
- Utilitzar els estils d’objecte
- Girar objectes, invertir-los i canviar-ne la mida
- Moure i editar objectes amb la llista d’objectes
- Afegir objectes enllaçats per fer que la presentació sigui interactiva
-
- Fer la presentació al Mac
- Fer la presentació en una pantalla externa
- Fer una presentació al Mac a través d’internet
- Utilitzar un control remot
- Fer que una presentació avanci automàticament
- Reproduir una projecció amb diversos presentadors
- Afegir i veure notes del presentador
- Assajar una presentació al Mac
- Gravar presentacions
-
- Enviar una presentació
- Introducció a la col·laboració
- Convidar altres usuaris per col·laborar
- Col·laborar en una presentació compartida
- Veure l’última activitat en una presentació compartida
- Canviar la configuració d’una presentació compartida
- Deixar de compartir una presentació
- Carpetes compartides i col·laboració
- Utilitzar el Box per col·laborar
- Crear un GIF animat
- Publicar la presentació en un blog
-
- Utilitzar l’iCloud Drive amb el Keynote
- Exportar en format de PowerPoint o en un altre format d’arxiu
- Reduir la mida d’arxiu de la presentació
- Desar una presentació gran com a arxiu de paquet
- Restaurar una versió anterior d’una presentació
- Moure una presentació
- Eliminar una presentació
- Protegir una presentació amb contrasenya
- Bloquejar una presentació
- Crear i gestionar temes personalitzats
- Copyright

Afegir o eliminar una taula al Keynote del Mac
Quan afegeixes una taula, pots escollir entre diversos estils predissenyats que combinen amb el teu tema. Després d’afegir una taula, la pots personalitzar com vulguis.
Afegir una taula nova
Fes clic a
 a la barra d’eines i, després, selecciona una taula o arrossega’n una a la diapositiva.
a la barra d’eines i, després, selecciona una taula o arrossega’n una a la diapositiva.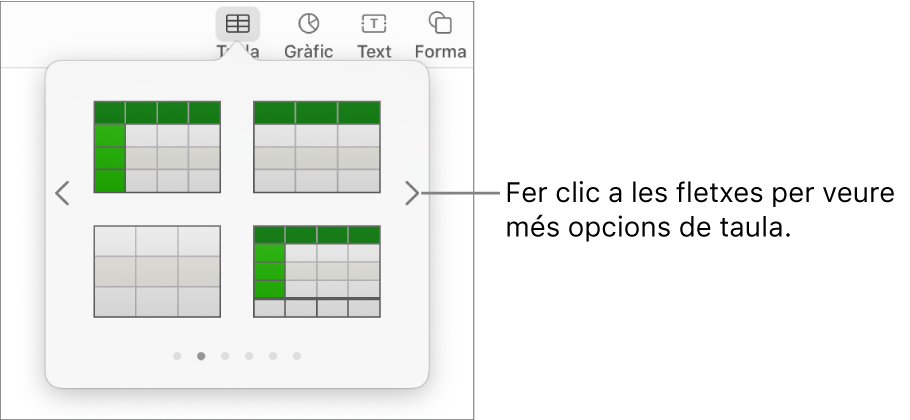
Fes una de les accions següents:
Escriure en una cel·la: fes clic a la cel·la i comença a escriure.
Moure la taula: Fes clic a la taula i després arrossega
 al seu angle superior esquerre.
al seu angle superior esquerre.Afegir o eliminar files: fes clic a la taula, fes clic a
 al seu angle inferior esquerre i, aleshores, fes clic a les fletxes.
al seu angle inferior esquerre i, aleshores, fes clic a les fletxes.Redimensionar la taula: fes clic a la taula, fes clic a
 al seu angle superior esquerre i, amb la tecla Majúscules premuda, arrossega el quadrat blanc de l’angle inferior dret per canviar la mida de la taula proporcionalment.
al seu angle superior esquerre i, amb la tecla Majúscules premuda, arrossega el quadrat blanc de l’angle inferior dret per canviar la mida de la taula proporcionalment.Canviar la configuració del color de fila alterna: fes clic a la taula; a la barra lateral Format
 , fes clic a la pestanya Taula; posteriorment, selecciona o anul·la la selecció de “Color de fila alterna”. (Per triar un color diferent, fes clic a la paleta de colors).
, fes clic a la pestanya Taula; posteriorment, selecciona o anul·la la selecció de “Color de fila alterna”. (Per triar un color diferent, fes clic a la paleta de colors).Canviar l’aspecte d’una taula: fes clic a la taula i utilitza els controls de la pestanya Taula de la barra lateral (a la dreta) per fer-hi canvis, com ara afegir un títol o un contorn a la taula.
Crear una taula a partir de cel·les existents
Quan crees una taula nova a partir de cel·les d’una taula existent, les dades de les cel·les originals es traslladen, no es copien. Les cel·les de la taula original queden buides i pots eliminar-les.
Selecciona les cel·les que contenen les dades que vols utilitzar per crear la taula nova.
Fes clic de manera sostinguda a la selecció fins que sembli que s’aixeca i, després, arrossega‑la a un altre lloc de la diapositiva.
Per eliminar les cel·les buides de la taula original, selecciona-les, fes-hi clic amb la tecla Control premuda i, després, selecciona “Eliminar les files” o “Eliminar les columnes”.
Eliminar una taula
Fes clic a la taula, fes clic a
 al seu angle superior esquerre i, a continuació, prem la tecla Eliminar.
al seu angle superior esquerre i, a continuació, prem la tecla Eliminar.