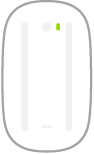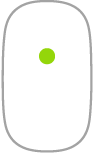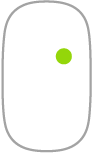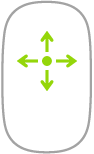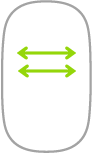Magic Mouse
Pots utilitzar el Magic Mouse des de qualsevol lloc que estigui a l’abast de l’ordinador. Quan hagis de carregar el ratolí, o si necessites enllaçar‑lo una altra vegada, connecta’l a l’iMac amb un cable de càrrega USB‑C.
Per connectar el Magic Mouse a l’iMac, consulta Connectar accessoris a l’iMac.
A continuació s’enumeren alguns gestos habituals que es poden utilitzar amb el Magic Mouse.
Gest | Acció | ||||||||||
|---|---|---|---|---|---|---|---|---|---|---|---|
Engegada i apagada: fes lliscar l’interruptor d’engegada i apagada | |||||||||||
Clic: prem la part de dalt de la superfície del ratolí per fer clic o doble clic. | |||||||||||
Clic secundari (és a dir, clic amb el botó dret): prem el costat esquerre o dret del ratolí per fer un “clic secundari” (per activar el clic dret o el clic esquerre, ves a la configuració del sistema, fes clic a “Ratolí” i selecciona “Clic secundari”). També pots prémer la tecla de control del teclat mentre fas clic amb el ratolí. | |||||||||||
Desplaçament de 360º: passa un dit per la superfície per desplaçar‑te verticalment o horitzontalment en qualsevol direcció. | |||||||||||
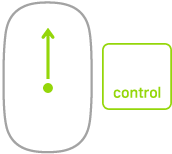 | Zoom de pantalla: mantén premuda la tecla de control i fes lliscar el dit verticalment per ampliar els ítems de la pantalla (per activar el zoom de pantalla, ves a la configuració del sistema, fes clic a “Accessibilitat”, fes clic a “Zoom” i selecciona “Utilitza el gest de desplaçament amb tecles de modificació per fer zoom”). | ||||||||||
Desplaçament horitzontal amb dos dits: Desplaça horitzontalment el dit cap a l’esquerra o la dreta per passar pàgines, fotos i altres ítems. | |||||||||||
Personalització del ratolí. Per ajustar opcions com la velocitat del cursor i de desplaçament, i per activar gestos o personalitzar‑los, ves a la configuració del sistema i fes clic a “Ratolí”.