Configurar el HomePod
El HomePod mini i el HomePod són altaveus que funcionen amb la intel·ligència de Siri. Fes servir Siri per controlar el HomePod amb la veu. Podràs reproduir la teva música i els teus podcasts favorits, fer preguntes o diverses tasques, i controlar els dispositius intel·ligents de domòtica només amb la veu.
A través de l’AirPlay, el HomePod es connecta sense fil a l’iPhone, a l’iPad i a altres dispositius compatibles. Pots configurar el HomePod com a part d’un sistema de cinema a casa o com a parell estèreo amb un altre HomePod.
Abans de començar
Ves a l’app Configuració
 de l’iPhone o l’iPad.
de l’iPhone o l’iPad.Comprova el següent:
Wi-Fi: comprova que l’iPhone o l’iPad estigui connectat a la mateixa xarxa Wi‑Fi que faràs servir amb el HomePod.
Bluetooth®: comprova que el Bluetooth estigui activat.
Actualitzacions de programari: toca “General”, seguidament “Actualització de programari”, i, després, instal·la les actualitzacions disponibles.
Configurar el HomePod per primera vegada
Connecta el HomePod.
La llum blanca giratòria indica que el HomePod s’està activant.
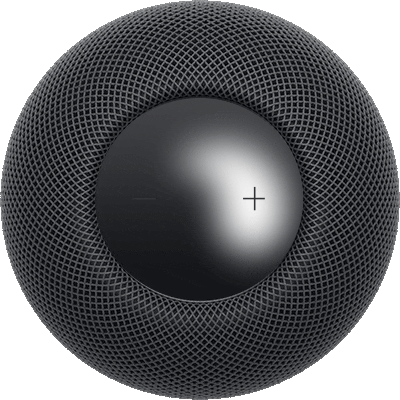
Espera fins que el HomePod mostri llum blanca intermitent a la part superior, això indica que està a punt per a la configuració.
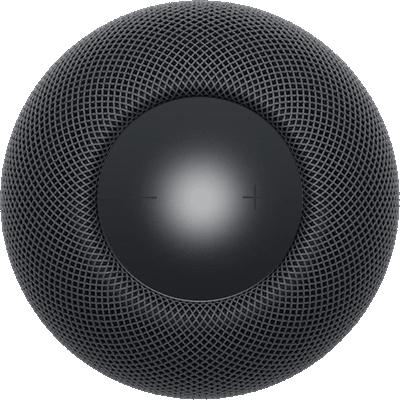
Mantén l’iPhone o l’iPad desbloquejat a pocs centímetres del HomePod fins que es mostri la pantalla de configuració.
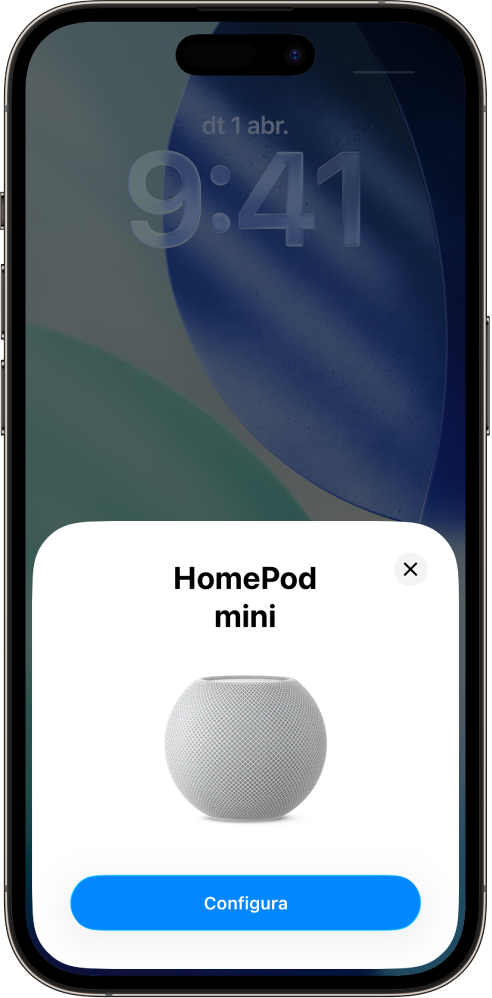
Toca “Configura” i segueix les instruccions de la pantalla.
Si la pantalla de configuració no es mostra automàticament
Obre l’app Casa
 de l’iPhone o l’iPad.
de l’iPhone o l’iPad.Toca
 , toca “Afegeix un accessori” i després toca “Més opcions”.
, toca “Afegeix un accessori” i després toca “Més opcions”.A la llista d’accessoris propers, toca “HomePod”.
Toca “Configura” i segueix les instruccions de la pantalla.
Si el HomePod no es mostra a la llista d’accessoris propers, consulta l’article de suport d’Apple Si no pots configurar el HomePod o el HomePod mini.
Per millorar la seguretat i el funcionament de la xarxa, potser hauràs d’activar l’autenticació de doble factor per al compte d’Apple o configurar la xarxa Wi‑Fi perquè utilitzi la seguretat WPA/WPA2/WPA3, si encara no ho has fet.
Connectar el HomePod a una xarxa Wi‑Fi amb un portal captiu
Quan et connectis a algunes xarxes Wi‑Fi, com les dels hotels o els centres educatius, potser hauràs d’iniciar sessió a través d’una interfície web que es coneix com a portal captiu.
Per connectar el HomePod a una xarxa Wi‑Fi amb un portal captiu, fes una de les accions següents:
Configurar el HomePod en una xarxa Wi‑Fi amb un portal captiu: connecta l’iPhone o l’iPad a la xarxa del portal captiu i segueix les instruccions que trobaràs a l’anterior apartat Primera configuració del HomePod. Quan es mostri la pantalla del portal captiu al dispositiu, segueix les instruccions de la pantalla per iniciar sessió.
Traslladar el HomePod a una xarxa Wi‑Fi amb un portal captiu: connecta l’iPhone o l’iPad a la xarxa del portal captiu, ves a l’app Casa i toca la icona del HomePod. Desplaça’t cap avall, toca “Traslladar el HomePod a [xarxa Wi‑Fi]” i segueix les instruccions de la pantalla.
Tornar a connectar‑se a una xarxa Wi‑Fi amb un portal captiu: connecta l’iPhone o l’iPad a la xarxa del portal captiu, ves a l’app Casa i toca la icona del HomePod. Desplaça’t cap avall, toca “Reconnectar el HomePod a [xarxa Wi‑Fi]” i segueix les instruccions de la pantalla.
Nota: Quan el HomePod estigui connectat a una xarxa Wi‑Fi amb un portal captiu, no podràs fer‑lo servir com a parell estèreo o cinema domèstic.
Quan configuris el HomePod per primera vegada, s’hi copiaran la configuració de la Wi‑Fi, les preferències de Siri, el compte d’Apple, les preferències d’anàlisi, les preferències de localització i la subscripció de l’Apple Music de l’iPhone o l’iPad. Les preferències de localització es desaran a l’app Casa i s’aplicaran a la resta de dispositius HomePod que configuris. També caldrà que configuris Siri, si encara no ho has fet. En acabar de configurar el HomePod, podràs canviar‑ne el nom, la ubicació i altres paràmetres a l’app Casa.