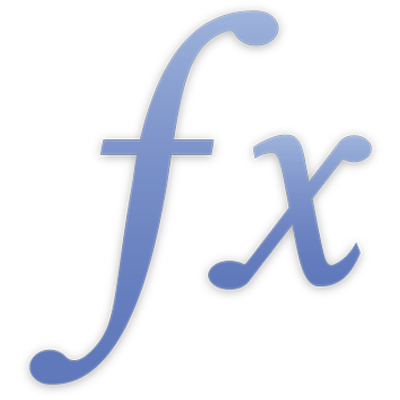
Afegir i editar fórmules
Per afegir i editar fórmules es fa servir l’editor de fórmules. L’editor de fórmules té un camp de text que conté la fórmula. Pots afegir referències de cel·les, operadors, funcions o constants a una fórmula.
Nota: Al Numbers, també pots utilitzar la barra de fórmules per treballar amb fórmules.
Inserir una fórmula
Pots crear fórmules aritmètiques simples o complexes per fer càlculs a partir dels valors de les taules. Les fórmules poden ser simples, com ara una equació de, per exemple, 6x3-2; poden fer servir funcions com ara SUMAR, MITJANA, i MÀX; o bé poden fer servir funcions més complexes, com ara REGEX.EXTREURE o BUSCAR.X. Les fórmules també poden utilitzar una combinació de valors i de funcions.
Toca o fes clic a la cel·la on vols que aparegui el resultat i, tot seguit, escriu el signe igual (=) per obrir l'editor de fórmules.
Toca o fes clic a una o més cel·les per fer-les servir a la fórmula o bé introdueix un valor (per exemple, un número, com ara 0 o 5.20).
També pots afegir funcions. Consulta Afegir una funció a una fórmula.
Escriu un operador aritmètic (per exemple, +, -, *, o /) i, a continuació, selecciona una altra cel·la per fer-la servir a la fórmula, o bé escriu un valor.
Si no especifiques un operador, Numbers inserirà un + entre referències de cel·la per omissió.
Segueix afegint operadors i referències de cel·la fins que la fórmula estigui completa i, després, prem Retorn o fes clic al
 a l'editor de fórmules quan hagis acabat.
a l'editor de fórmules quan hagis acabat.En fer clic al
 , sortiràs de l'editor de fórmules sense guardar-ne els canvis.
, sortiràs de l'editor de fórmules sense guardar-ne els canvis.
Afegir una funció a una fórmula
A l’editor de fórmules o a la barra de fórmules (Numbers), situa el punt d’inserció allà on vols afegir la funció.
Obre l’explorador de funcions.
Selecciona una categoria de funcions.
Per afegir una funció, selecciona-la i prem o fes clic a “Inserir funció”.
A l’editor de fórmules o a la barra de fórmules (Numbers), substitueix el marcador de posició de l’argument de la funció inserida amb un valor.
O bé, si vols, pots escriure una funció directament al camp de text de l’editor de fórmules o de la barra de fórmules (Numbers).
Si no estàs segur de quina funció vols, pots obtenir més informació sobre totes les funcions a l'explorador de funcions o a Internet. Consulta Llista de funcions per categoria.
Comparar valors mitjançant una fórmula
Pots utilitzar els operadors de comparació per comprovar si els valors de dues cel·les són iguals, o si un valor és superior o inferior a un altre. Per fer-ho, has de configurar una sentència a una cel·la; per exemple A1 > A2, per indicar que el valor de la cel·la A1 és superior al valor de la cel·la A2. El resultat de l’operador de comparació retorna l’expressió "cert" o "fals".
A l'editor de fórmules, selecciona una cel·la per utilitzar-la com a primer argument a la fórmula, o bé escriu un valor.
Selecciona un operador de comparació (<, >, = o ≠) a la fila de dalt de tot del teclat.
Si no veus els operadors de comparació, arrossega la fila superior cap a l'esquerra.
Selecciona una cel·la per utilitzar-la com a següent argument a la fórmula, o bé escriu un valor.
Toca el
 a l'editor de fórmules, o bé fes-hi clic, per introduir la fórmula a la cel·la.
a l'editor de fórmules, o bé fes-hi clic, per introduir la fórmula a la cel·la.
Conservar les referències de fila o de columna a les fórmules
Pots configurar les referències de fila o de columna d'una fórmula perquè siguin absolutes i, per tant, puguis fer servir la mateixa fórmula a qualsevol cel·la del full de càlcul sense que es modifiquin les referències de cel·la.
Si no conserves les referències de fila o de columna, en moure la fórmula (copiant-la i enganxant-la o en afegir files o columnes noves), les referències s'ajustaran en funció de la nova ubicació de la fórmula.
Ves doble clic o dos tocs a la cel·la on hi hagi la fórmula que conté les adreces de les cel·les que vols mantenir.
Toca o fes clic al triangle de visualització o a la mostra que representa l'interval de cel·les que vols conservar.
Selecciona "Conservar la fila" o "Conservar la columna" per a les adreces del principi o del final de l'interval seleccionat.
Si canvies el nombre de files o de columnes de la taula, o si mous la fórmula a una cel·la diferent, les referències de la fila o de la columna preservades s'ajustaran, però se'n mantindran les referència de cel·la absolutes originals.
Per desar els canvis, toca o fes clic al
 .
.
Afegir una concatenació a una fórmula
L’operador de concatenació (&) es pot utilitzar en fórmules per concatenar, o unir, dues cadenes o més o el contingut de dues referències de cel·la o més.
Situa el punt d’inserció a l’editor de fórmules o a la barra de fórmules (Numbers) al punt on vols inserir la concatenació.
Afegeix la primera cadena o referència de cel·la que vols incloure a la concatenació.
Escriu &.
Afegeix la segona cadena o referència de cel·la que vols incloure a la concatenació.
Repeteix els passos 3 i 4 tants cops com calgui fins que hagis inclòs tots els elements que s’han de concatenar.
Canviar una fórmula existent
Pots editar una fórmula existent perquè faci referència a diferents cel·les.
Fes doble clic o dos tocs a la cel·la que conté la fórmula que vols editar i fes una de les accions següents:
Afegir més referències de cel·la: toca o fes clic a la zona de l'argument de la fórmula i selecciona les cel·les noves que vols afegir-hi.
Eliminar referències de cel·la: a l'editor de fórmules, selecciona les referències de cel·la que ja no vols i prem Eliminar al teclat.
Canviar les referències de cel·la: selecciona les adreces de cel·la existents que vols modificar i selecciona les cel·les noves.
Quan hagis acabat de fer canvis, selecciona
 a l'editor de fórmules.
a l'editor de fórmules.
Eliminar una fórmula d’una cel·la
Si vols deixar d’utilitzar una fórmula associada a una cel·la, la pots eliminar.
Selecciona la cel·la que conté la fórmula i toca o prem la tecla Eliminar.
Per obtenir instruccions detallades sobre com executar tasques amb l’app Numbers, Pages o Keynote, consulta el manual de l'app en qüestió.