
Importar en Final Cut Pro desde cámaras basadas en archivos
Las cámaras y videocámaras basadas en archivos pueden grabar vídeo, audio e imágenes fijas. Esta clase de dispositivos, que graban en soportes de almacenamiento basados en memoria flash, discos duros, etc., se suelen conectar al Mac mediante un cable Thunderbolt o USB. Algunos dispositivos cuentan con tarjetas de memoria extraíbles que se pueden insertar en el ordenador.
Si un dispositivo basado en archivos cuenta con la característica de clips extendidos (que permite que un solo clip se registre en varias tarjetas de memoria) puedes importar todo el contenido como un clip extendido.
Para comprobar si tu cámara es compatible con Final Cut Pro, consulta el artículo de soporte de Apple Cámaras compatibles con Final Cut Pro X.
Importar desde una cámara, videocámara o dispositivo basado en archivos
Realiza una de las siguientes acciones:
Conecta la cámara, videocámara o dispositivo al Mac usando el cable suministrado con el dispositivo y enciéndelo.
Si utilizas una videocámara, ajústala al modo PC Connect. (El nombre de este modo de transferencia puede ser diferente en tu dispositivo). La videocámara puede ponerse automáticamente en modo “conexión” si la pones en modo reproducción cuando está conectada al Mac. Consulta la documentación incluida con la cámara de vídeo.
Nota: Conectar una videocámara DVD al Mac puede hacer que se abra la app Reproductor de DVD. Si esto sucede, cierra Reproductor de DVD.
Retira la tarjeta de memoria de la videocámara o dispositivo e insértela en la ranura para tarjetas del Mac (si dispone de una) o en un lector de tarjetas externo.
Consulta Tarjetas de memoria y cables usados con Final Cut Pro.
Nota: Algunas cámaras requieren la descarga e instalación de módulo de software adicional. Consulta la documentación incluida con la cámara.
En Final Cut Pro, realiza una de las siguientes operaciones:
Selecciona Archivo > Importar > Contenido (o pulsa Comando + I).
Haz clic en el botón “Importar contenido” situado en el lado izquierdo de la barra de herramientas.
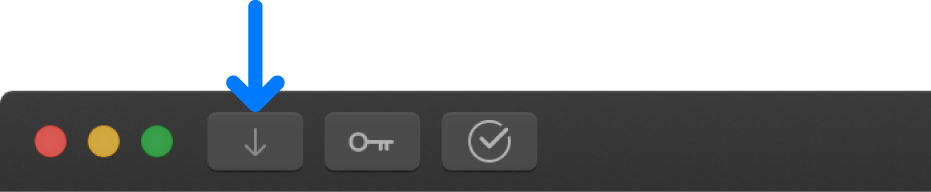
Si es necesario, selecciona tu cámara, videocámara o dispositivo en la sección Cámaras situada a la izquierda.
La ventana “Importar contenido” muestra el contenido del dispositivo. Puedes reproducir el contenido utilizando los controles de reproducción u ojearlo moviendo el puntero adelante y atrás sobre una cinta de celuloide.
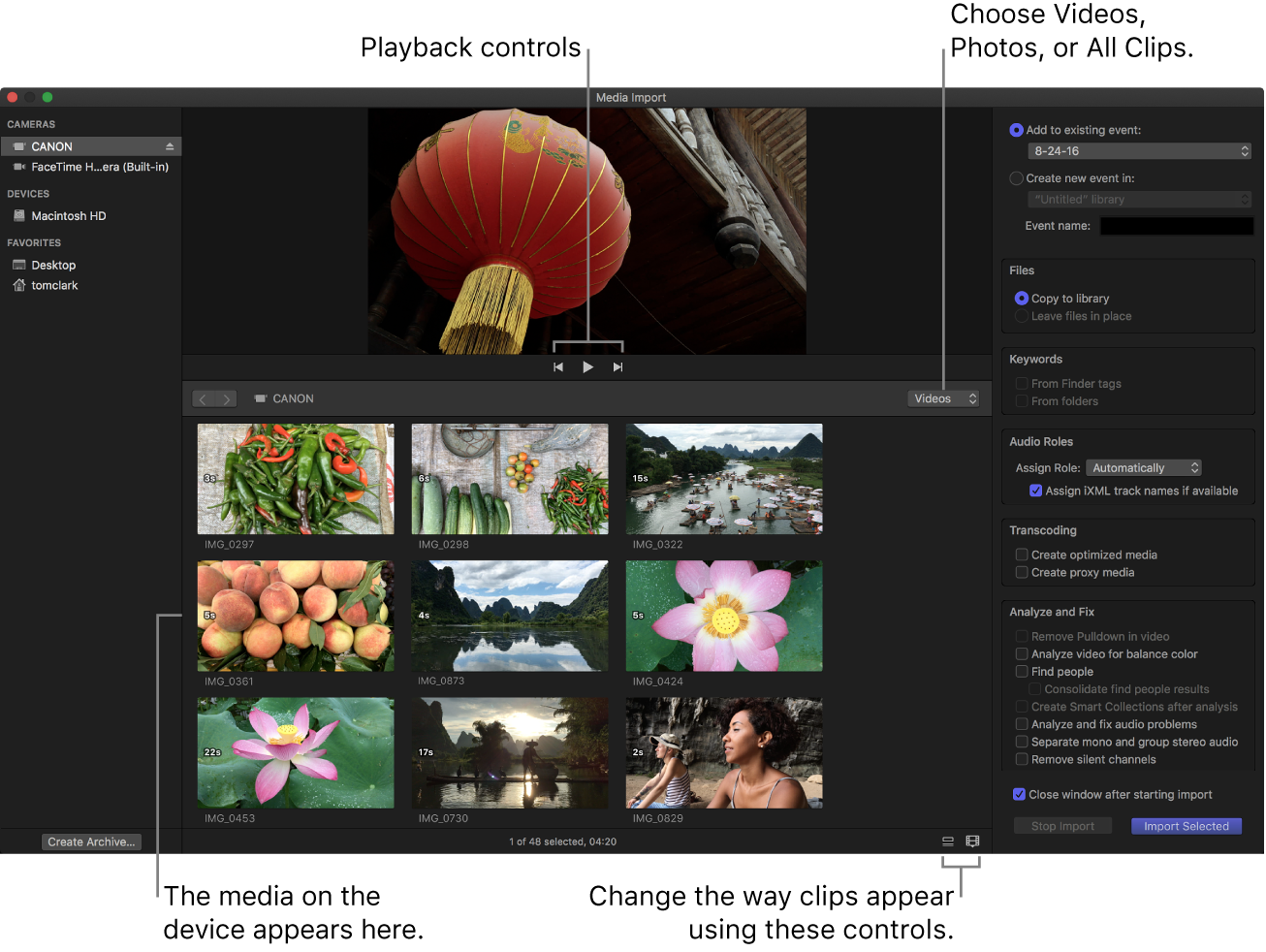
Nota: Por omisión, la ventana “Importar contenido” está configurada para mostrar únicamente clips de vídeo. Si quieres que solo se muestren fotos, o clips de vídeo y fotos, usa el menú desplegable situado en el área central derecha de la ventana.
Realiza cualquiera de las siguientes operaciones:
Cambiar el dispositivo desde el que importar: Haz clic en el dispositivo en la sección Cámaras.
Cambiar la forma en que aparece el clip: Haz clic en el botón “Apariencia del clip” en la esquina inferior derecha de la ventana “Importar contenido”.
Cambiar entre la vista de tira de fotogramas y la visualización como lista: Haz clic en los botones “Visualización como lista” y “Vista de tira de fotogramas” de la parte inferior de la ventana “Importar contenido” (solo para cámaras conectadas que utilicen archivos y archivos de cámara).
Nota: Cuando seleccionas un clip en la visualización como lista, aparece una tira de fotogramas para el clip seleccionado en la parte superior del explorador. Puedes realizar un arrastre hasta cualquier fotograma de la tira de fotogramas y ajustar los puntos inicial y final.
Ordenar clips en la visualización como lista por datos como duración, fecha de creación, valoración, palabra clave y tipo de archivo: Haz clic en la cabecera de la columna en la parte superior de la visualización como lista. Con la tecla Control pulsada, haz clic en las cabeceras de columna para añadir más columnas. Para obtener más información sobre la visualización como lista, consulta Importar en Final Cut Pro desde tu Mac o un dispositivo de almacenamiento.
Añadir carpetas de contenidos utilizados frecuentemente a la sección Favoritos: Arrástralos desde la visualización como lista.
Para eliminar una carpeta de la sección Favoritos, haz clic con la tecla Control pulsada en la carpeta y selecciona “Eliminar de la barra lateral”.
Cerrar automáticamente la ventana “Importar contenido” cuando comiences la importación: Selecciona la opción “Cerrar ventana después de iniciar la importación”.
Arrastrar una carpeta para añadirla a la visualización como lista: Arrastra la carpeta desde el Finder a la visualización como lista y explora su contenido en dicha visualización.
Utiliza los ajustes del lado derecho de la ventana “Importar contenido” para seleccionar cómo quieres organizar el contenido importado en tu biblioteca:
Añadir los clips importados a un evento existente: Selecciona “Añadir a evento existente” y, a continuación, selecciona el evento en el menú desplegable.
Crear un evento nuevo: Selecciona “Crear evento nuevo en” y usa el menú desplegable para elegir la biblioteca en la que quieres crear el evento; a continuación, escribe un nombre (por ejemplo, “Boda de Juan y Eva”) en el campo de texto.
Para obtener más información sobre los eventos, consulta Introducción a las bibliotecas en Final Cut Pro. Si quieres importar contenido en una biblioteca nueva, debes crear una biblioteca nueva antes de importar tu contenido.
Nota: Puedes definir las ubicaciones de almacenamiento de cada biblioteca. Consulta Definir ubicaciones de almacenamiento en Final Cut Pro.
Si quieres anular la asignación automática de funciones, crear contenido proxy u optimizado, analizar el vídeo o analizar el audio, selecciona los ajustes pertinentes en las secciones “Funciones de audio”, Transcodificación y Analizar.
Si no ajustas Final Cut Pro para analizar el contenido durante el proceso de importación, puedes analizarlo más adelante en el explorador.
Nota: Algunas opciones de importación solo están disponibles cuando importas archivos desde un dispositivo de almacenamiento. Consulta Organizar archivos durante la importación en Final Cut Pro y Importar en Final Cut Pro desde tu Mac o un dispositivo de almacenamiento.
Realiza una de las siguientes acciones:
Importar todos los clips: Haz clic en “Importar todo”.
Importar solo algunos de los clips: Selecciona los clips que quieres importar haciendo Comando + clic en ellos y, a continuación, haz clic en “Importar selección” (el botón Importar cambia de nombre).
Consejo: Para seleccionar varios clips situados juntos, arrastra un rectángulo de selección alrededor de los clips.
Importar partes de los clips: Arrastra dentro de la tira de fotogramas para seleccionar el intervalo que quieres y haz clic en “Importar selección”. También puedes seleccionar varios intervalos en cada clip. Consulta Seleccionar intervalos en Final Cut Pro.
Consejo: También puedes seleccionar un clip, pulsar la barra espaciadora para reproducirlo y, a continuación, pulsar I (para definir un punto inicial) o bien O (para definir un punto final).
Por omisión, la ventana “Importar contenido” se cierra cuando haces clic en Importar. Ya puedes comenzar a trabajar con tus clips en el explorador. El contenido se importará en segundo plano.
Si has seleccionado alguna opción en el paso anterior, los archivos se transcodifican y optimizan cuando termina el proceso de importación. Puedes ver el progreso de la importación y otras tareas en segundo plano en la ventana “Tareas en segundo plano”.
Cuando las tareas en segundo plano finalicen, desconecta la cámara, videocámara o dispositivo.
Puedes crear un archivo a partir de tu cámara o dispositivo basada en archivos o en cinta. Consulta Crear archivos de cámara en Final Cut Pro.
Volver a importar un clip
Hay dos situaciones que justifican volver a importar un clip:
Si el clip no se importó por completo: Si cancelas o cierras Final Cut Pro antes de que se complete un proceso de importación, aparecerá un icono de cámara en la esquina inferior izquierda del clip que indica que se está utilizando el contenido de la cámara para la reproducción (en lugar del archivo QuickTime creado durante la importación).
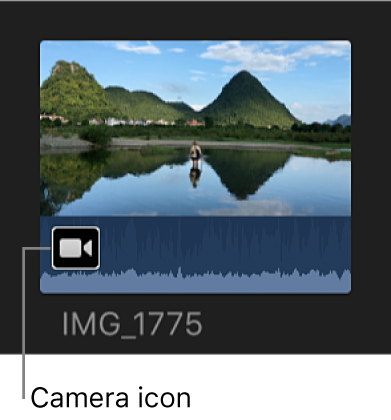
Para reproducir un clip con un icono de cámara, Final Cut Pro localiza el contenido en una cámara conectada o en un archivo de cámara conectado disponible. (Consulta Importar en Final Cut Pro desde un archivo o imagen de disco). Si no se puede localizar el contenido en una de estas ubicaciones, el clip se considerará sin conexión y mostrará el icono de alerta de “Cámara no encontrada”.
Si el archivo de contenido original del clip no está disponible: Si el archivo de contenido original de un clip es trasladado o eliminado, o el volumen en el que se encuentra está desconectado del Mac, se muestra un icono de “Archivo no encontrado” en el clip. Para restaurar el clip, puedes volverlo a importar.
Consulta Iconos de alerta en Final Cut Pro.
Cuando vuelves a importar un clip, Final Cut Pro conecta automáticamente con la cámara o el archivo de cámara. No es necesario montar manualmente un archivo de cámara antes de volver a importar.
Realiza una de las siguientes acciones:
Conecta la cámara que contiene el clip al Mac y enciéndela.
El clip pasará a estar en línea, pero todavía mostrará el icono de cámara en la esquina inferior izquierda.
Inserta la tarjeta de memoria que contiene el clip en el Mac o en un lector de tarjetas conectado.
Consulta Tarjetas de memoria y cables usados con Final Cut Pro.
Asegúrate de que el archivo de cámara que contiene el clip se encuentra en uno de los archivos de cámara de Final Cut Pro.
En Final Cut Pro, realiza una de las siguientes operaciones:
Volver a importar un clip: Selecciona el clip en el explorador.
Volver a importar todos los clips de un evento: Selecciona el evento en la barra lateral de bibliotecas.
Selecciona Archivo > Importar > Reimportar desde cámara/archivo.