
Modificar la profundidad y los bordes del texto en 3D en Final Cut Pro
Una de las diferencias principales entre el texto en 2D y el texto en 3D es que el texto en 3D tiene profundidad.
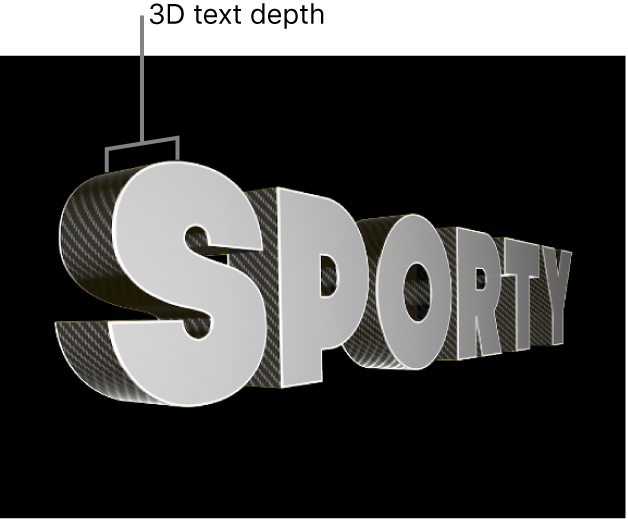
Este atributo, así como otra serie de aspectos básicos de la apariencia de un título 3D (tales como el peso del texto, el estilo de borde y el estilo de esquina) pueden ajustarse en la sección “Texto 3D” del inspector de texto..
Selecciona un título 3D en la línea de tiempo de Final Cut Pro.
En la sección “Texto 3D” del inspector de texto, arrastra el regulador Profundidad hacia la izquierda para disminuir la profundidad, o hacia la derecha para aumentarla.
Consejo: Para crear distintas letras a distintas profundidades, selecciona las letras en el campo Texto situado en la parte superior del inspector de texto. Los controles de texto en 3D solo afectarán a las letras seleccionadas. Para obtener más información sobre cómo trabajar con letras individuales, consulta Controles del inspector de texto en Final Cut Pro.
La profundidad del texto en 3D puede ajustarse para que se extruda en distintas direcciones: hacia delante, hacia atrás o centrada en el plano del texto original.
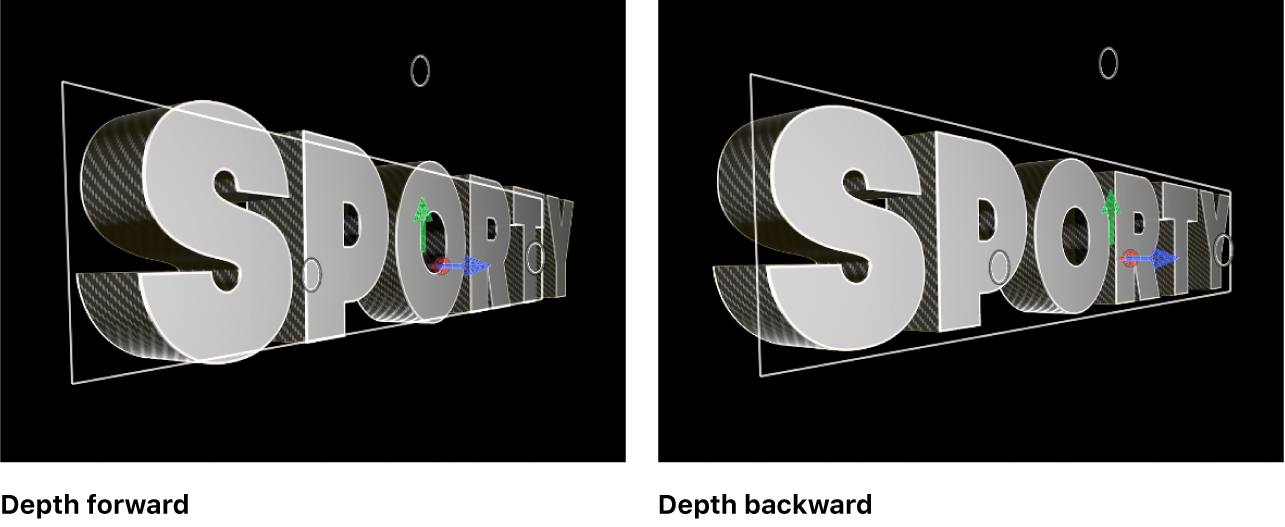
Selecciona un título 3D en la línea de tiempo de Final Cut Pro.
En la sección “Texto 3D” del inspector de texto, haz clic en el menú desplegable “Dir. profundidad” y selecciona uno de los siguientes ajustes:
Hacia atrás: El objeto de texto se extrude hacia atrás partiendo del plano donde se añadió originalmente el texto.
Hacia delante: El objeto de texto se extrude hacia delante partiendo del plano donde se añadió originalmente el texto.
Centrado: El objeto de texto se extrude igualmente hacia delante y hacia atrás partiendo del plano donde se añadió originalmente el texto.
Puedes ajustar el texto en 3D para que se muestre más fino o más grueso. Mientras que aumentar el valor de Tamaño agranda el texto realizando una sustitución por una versión más grande del tipo de letra, aumentar el valor Peso engrosa uniformemente todas las líneas y serifas que componen las letras del objeto de texto.
Selecciona un título 3D en la línea de tiempo de Final Cut Pro.
En la sección Texto 3D del inspector de texto, arrastra el regulador Peso hacia la izquierda para hacer el texto más fino, o hacia la derecha para hacerlo más grueso.
Los puntos de encuentro de los distintos lados de un título en 3D reciben el nombre de bordes. Puedes añadir biseles, crestas, anillos y otras figuras para personalizar la apariencia de estos bordes.
Puedes ajustar el borde posterior (entre la parte posterior del texto y sus lados) para que sea idéntico al borde frontal (entre la parte frontal y los lados), o puedes ajustar cada uno en una figura de borde diferente.
Selecciona un título 3D en la línea de tiempo de Final Cut Pro.
En la sección Texto 3D del inspector de texto, haz clic en el menú desplegable “Borde frontal” y selecciona un estilo de borde.
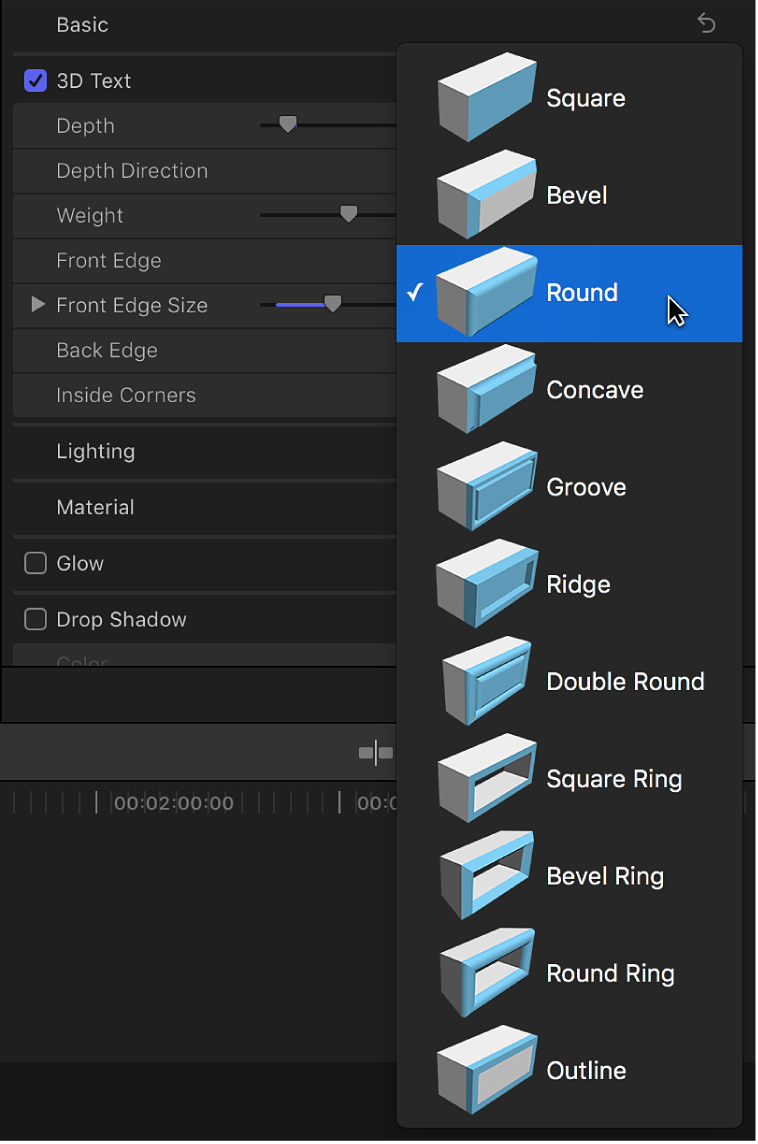
Haz clic en el menú desplegable “Borde posterior” y selecciona un estilo de borde.
Si seleccionas “Igual que frontal”, el estilo que seleccionó en el paso 2 se aplicará al borde posterior del título en 3D.
Si cambias el estilo del borde frontal o del borde posterior de un título en 3D por un ítem distinto de un cuadrado, también puedes ajustar el tamaño de dicho borde. Si el borde posterior se ajusta en un ítem distinto de “Igual que frontal” (o Cuadrado), podrás ajustar el tamaño del borde posterior independientemente del frontal.
Selecciona un título 3D en la línea de tiempo de Final Cut Pro.
En la sección Texto 3D del inspector de texto, haz clic en el menú desplegable “Borde frontal” y selecciona un ajuste distinto de Cuadrado.
Aparecerá el regulador “Tamaño del borde frontal”.
Arrastra el regulador “Tamaño del borde frontal” hacia la izquierda para disminuir el tamaño del borde, o hacia la derecha para aumentarlo.
Para modificar la anchura y la profundidad de los bordes de forma independiente, haz clic en el triángulo desplegable situado a la izquierda del regulador “Tamaño del borde frontal” y, a continuación, arrastra el regulador Anchura o Profundidad.
Haz clic en el menú desplegable “Borde posterior” y selecciona un ajuste distinto de “Igual que frontal” o Cuadrado.
Aparecerá el regulador “Tamaño del borde posterior”.
Arrastra el regulador “Tamaño del borde posterior” hacia la izquierda para disminuir el tamaño del borde, o hacia la derecha para aumentarlo.
Nota: No podrás ver el borde posterior del objeto del texto a menos que gire el título. Consulta Girar títulos en el espacio 3D en Final Cut Pro.
Si el borde frontal o el borde posterior de un título en 3D tiene un ajuste diferente de Cuadrado, podrás personalizar el texto con las esquinas interiores (por ejemplo, los ángulos de la letra E).
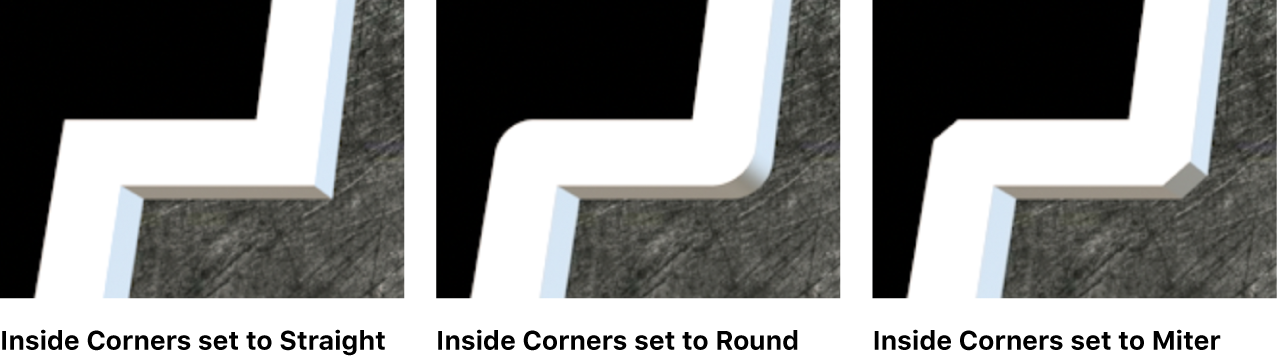
Selecciona un título 3D en la línea de tiempo de Final Cut Pro.
En la sección Texto 3D del inspector de texto, haz clic en el menú desplegable “Esquinas interiores” y selecciona una de las siguientes opciones:
Recta: Ajusta todas las esquinas en ángulos agudos.
Redonda: Suaviza la agudeza de las esquinas añadiendo una curva redonda a cada ángulo agudo.
Biselada: Suaviza la agudeza de las esquinas de una forma más sutil, añadiendo un ángulo adicional, que recibe el nombre de biselado.