
Grabar voces en off en Final Cut Pro
Puedes grabar una voz en off u otro audio en directo en Final Cut Pro desde fuentes de entrada como micrófonos externos o integrados.
Por omisión, Final Cut Pro incluye una cuenta atrás automática cuando graba y, también agrupa automáticamente varias tomas en audiciones para que puedas previsualizar rápidamente las grabaciones y elegir la mejor. Los archivos de audio grabados aparecen en el explorador y como clips conectados en la línea de tiempo.
Grabar audio en directo
En Final Cut Pro, coloca el cursor de reproducción en el punto donde quieras empezar a grabar en la línea de tiempo.
Selecciona Ventana > Grabar voz en off.
Consejo: Para comenzar a grabar inmediatamente sin hacer ajustes, pulsa Opción + Mayúsculas + A y ve al paso 7.
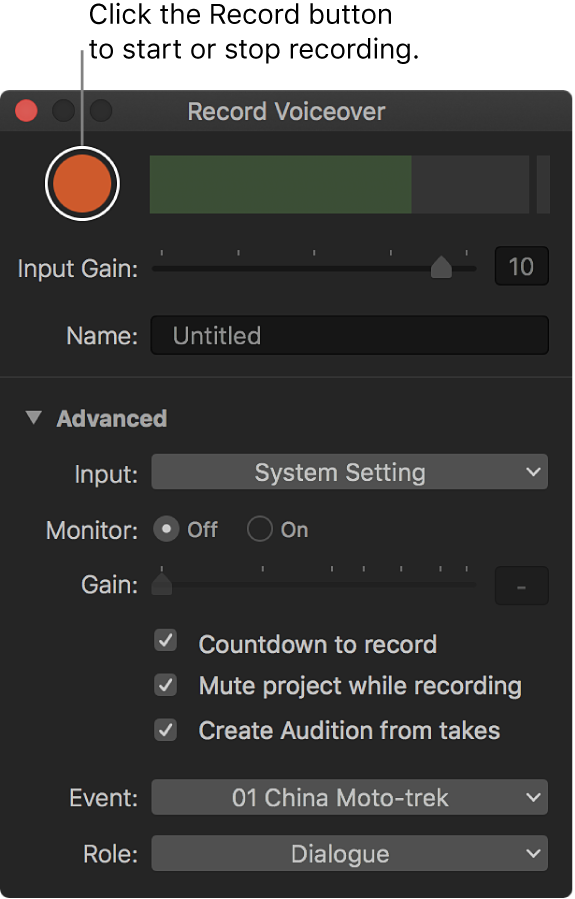
Para ajustar el nivel de entrada del micrófono, realiza una de las siguientes operaciones:
Arrastra el regulador “Ganancia de entrada” hacia la derecha para aumentar el nivel de entrada o hacia la izquierda para disminuirlo.
Escribe un valor en dB en el campo “Ganancia de entrada”.
Usa los medidores de audio para asegurarte de que el volumen no sobrepasa los niveles de pico (marcados en rojo), ya que podría provocar una distorsión audible.
Nota: Si el regulador “Ganancia de entrada” está atenuado para un determinado dispositivo de entrada, ajusta la ganancia del dispositivo en sí o en su utilidad de software (si la hubiere).
Para asignar un nombre al clip de voz en off, haz clic en el campo Nombre y escribe el que quieras.
Para especificar otros ajustes de voz en off, haz clic en el triángulo desplegable Avanzado y elige una de las opciones siguientes:
Cambiar el dispositivo de entrada o el número de canales de entrada (mono o estéreo): Haz clic en el menú desplegable Entrada y, a continuación, selecciona una opción. La opción por omisión de “Ajuste del sistema” utiliza el primer canal del dispositivo de entrada actualmente seleccionado en el panel Sonido de Preferencias del Sistema.
Consejo: Si vas a grabar siempre con un dispositivo concreto o en un canal en particular de un dispositivo de audio multicanal, elige esa pareja de dispositivo/canal en el menú desplegable Entrada en lugar de en “Ajuste del sistema”. El ajuste se conservará y el menú desplegable Entrada indicará si el dispositivo está disponible.
Escuchar la entrada del micrófono mientras grabas: Ajusta Monitor en Act. El audio del micrófono se reproduce desde el dispositivo de salida seleccionado en el panel Sonido de Preferencias del Sistema. No hay ninguna señal de entrada cuando la supervisión está desactivada.
Consejo: Para escuchar una mezcla en vivo del audio del micrófono y el de un proyecto, ajusta Monitor en Activado y anula la selección de la casilla “Silenciar proyecto durante la grabación” situada en la parte inferior.
Ajustar el nivel de supervisión: Arrastra el regulador Ganancia hacia la derecha para aumentar el nivel de supervisión o hacia la izquierda para disminuirlo (o escribe un valor en SB en el campo Ganancia).
Nota: Si seleccionas el micrófono integrado, el regulador Ganancia se pone a cero de forma automática para evitar el acople de los altavoces integrados cuando la supervisión está activada. Para evitar el acople, utiliza auriculares o altavoces externos colocados lejos del micrófono.
Desactivar la cuenta atrás automática antes de grabar: Anula la selección de la casilla “Cuenta atrás para grabar”.
Activar audio del proyecto mientras grabas: Anula la selección de la casilla “Silenciar proyecto durante la grabación”.
Desactivar la agrupación automática de varias tomas de voz en off en audiciones: Anula la selección de la casilla “Crear audición a partir de las tomas”.
Cambiar dónde se guarda la grabación: Haz clic en el menú desplegable Evento y selecciona un evento de la biblioteca actual.
Asignar una función a la grabación: Haz clic en el menú desplegable Función y selecciona una función. Para crear una función nueva, selecciona “Editar funciones”. Consulta Introducción a las funciones de Final Cut Pro.
Para comenzar a grabar, pulsa el botón Grabar (o pulsa Opción + Mayúsculas + A).
Para detener la grabación, haz clic en el botón Grabar (o pulsa la barra espaciadora u Opción + Mayúsculas + A).
Al detener la grabación, el cursor de reproducción regresa al punto inicial definido en el paso 1, listo para grabar nuevas tomas. Si grabas más tomas con la casilla “Crear audición a partir de las tomas” seleccionada, Final Cut Pro crea una audición. Consulta Combinar audio de varias tomas y Crear audiciones en Final Cut Pro.
Las grabaciones de audio se adjuntan al argumento principal en la posición del cursor de reproducción.
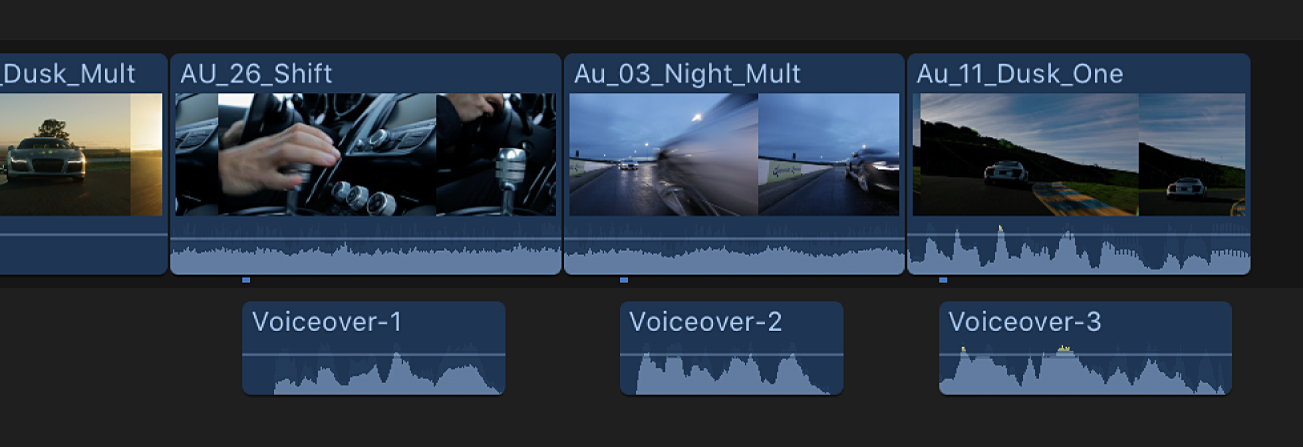
Grabar varias tomas de voz en off
Es posible grabar varias versiones, o “tomas”, de grabaciones de voz en off para la misma sección de tu proyecto. Por omisión, Final Cut Pro crea una audición a partir de todas las tomas que grabes. Tras finalizar la grabación, puedes revisar las distintas tomas en la audición o elegir la que quieres usar.
Para grabar tu primera toma de voz en off en Final Cut Pro, sigue las instrucciones del apartado Grabar audio en directo.
Sin mover el cursor de reproducción, haz clic en el botón Grabar (o pulsa Opción + Mayúsculas + A) para grabar otra toma para la misma sección del proyecto.
Para detener la grabación, haz clic de nuevo en el botón Grabar (o pulsa la barra espaciadora u Opción + Mayúsculas + A).
Por omisión, Final Cut Pro crea una audición que contiene ambas grabaciones.
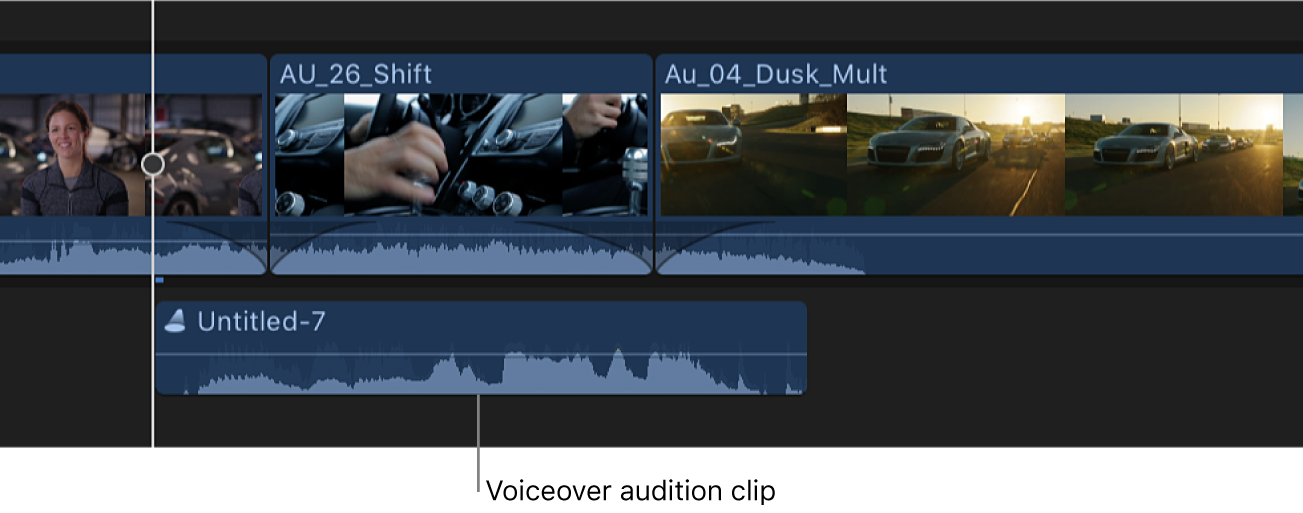
Para añadir otra toma a la audición, repite los pasos 2 y 3. Cada nueva toma que grabes se añadirá a la audición.
Para obtener más información sobre audiciones, consulta Añadir clips a audiciones en Final Cut Pro.
Previsualizar y seleccionar una toma de voz en off
En la línea de tiempo de Final Cut Pro, selecciona la audición que contenga las tomas de voz en off que quieres revisar y, a continuación, ábrela haciendo clic en Clip > Audición > Abrir (o pulsando Y).
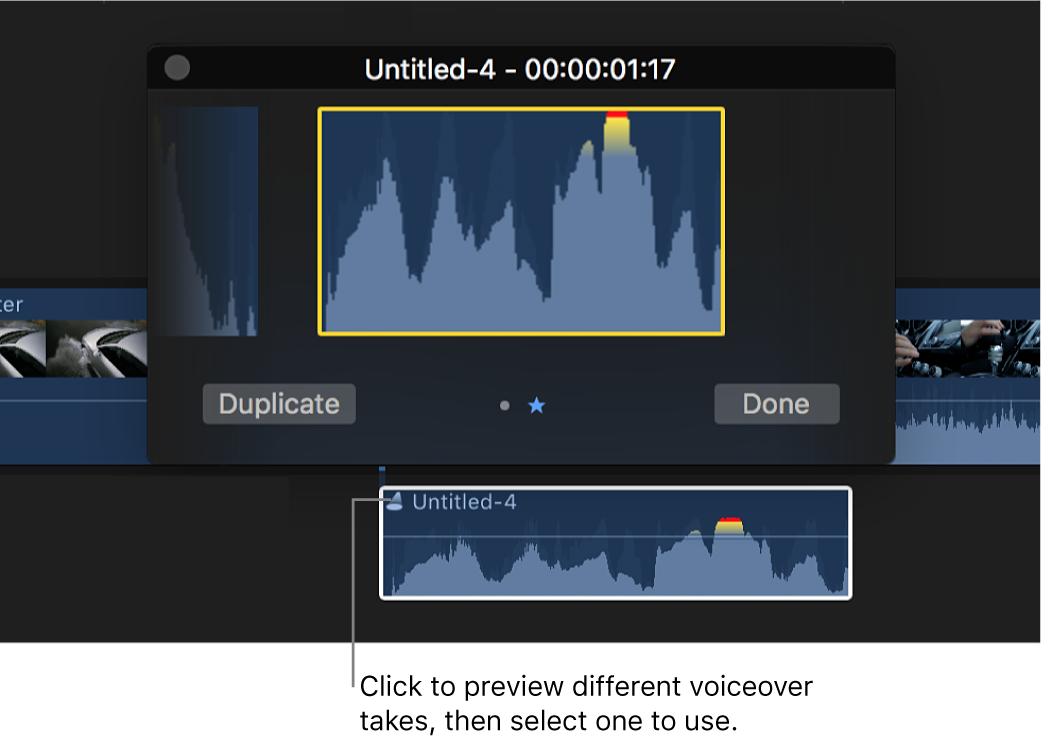
En la ventana de la audición, selecciona la toma y pulsa la barra espaciadora (o pulsa Control + Comando + Y) para reproducirla.
Una vez que decidas la toma que quieres usar, asegúrate de que está seleccionada y haz clic en Aceptar.
Si has tomado la decisión y quieres finalizar la audición, selecciona Clip > Audición > Finalizar audición (o pulsa Opción + Mayúsculas + Y).
La audición se disolverá, dejando el clip de voz en off en la línea de tiempo.
Para obtener más información sobre la previsualización de audiciones, consulta Revisar clips de audiciones en Final Cut Pro.
Combinar audio de varias tomas
Por omisión, una audición te permite elegir una sola toma de voz en off para utilizarla en el proyecto. Si quieres combinar partes de dos tomas distintas en una toma “compuesta”, puedes dividir la audición en clips de audio independientes que puedes editar y combinar de acuerdo con tus necesidades.
En Final Cut Pro, selecciona una audición en la línea de tiempo y, a continuación, elige Clip > Desmontar ítems del clip (o pulsa Mayúsculas + Comando + G).
Final Cut Pro reemplaza la audición seleccionada en la línea de tiempo por las grabaciones individuales que componían la audición.
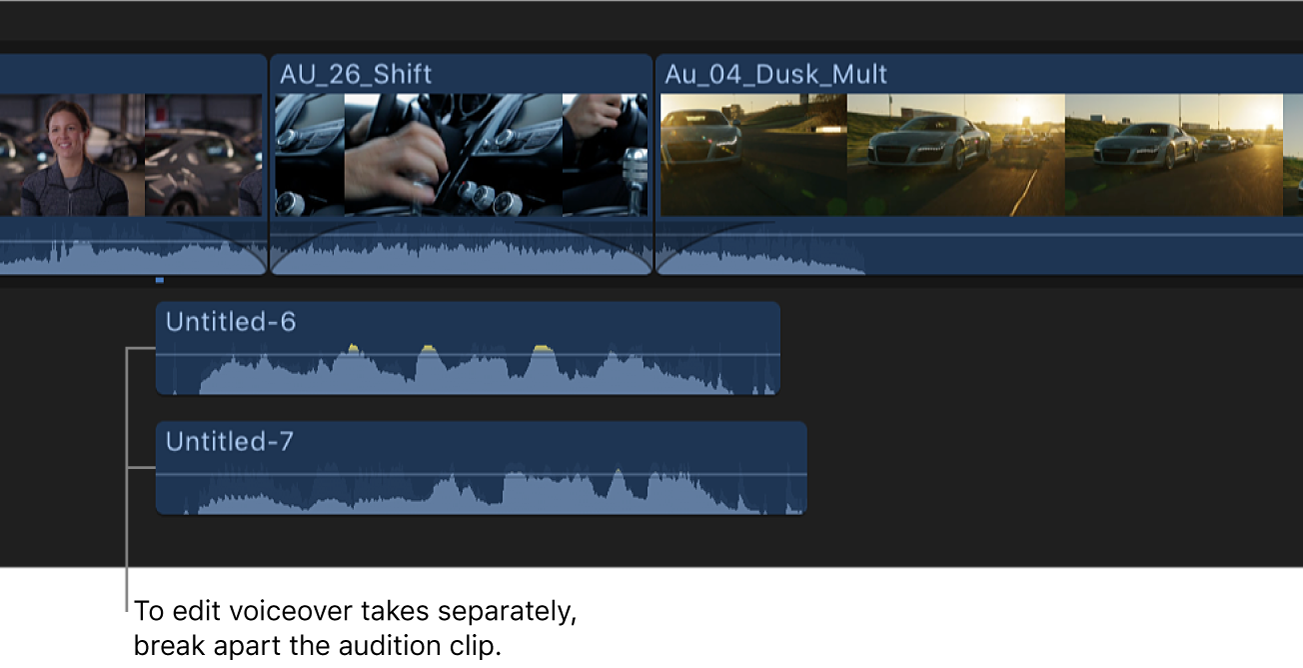
Edita los clips según sea necesario.
Consejo: Puedes silenciar secciones no deseadas, en lugar de eliminarlas. Consulta Ajustar el volumen automáticamente a lo largo de un área seleccionada.