Cambiar y ajustar ángulos de clips Multicam en Final Cut Pro para el iPad
Después de crear un clip Multicam, puedes abrirlo en el editor de ángulo para ajustar la sincronización y el orden de los ángulos, además de añadir o eliminar ángulos. También puedes editar el contenido de un ángulo de cámara. Por ejemplo, puedes añadir o eliminar clips en un ángulo, acortar clips y añadir efectos como las correcciones de color y las transiciones.
Para cambiar y cortar entre ángulos de cámara, consulta Cambiar y cortar ángulos de clips Multicam.
Mostrar el editor de ángulos
En Final Cut Pro para el iPad, abre un proyecto y toca
 en la barra de herramientas.
en la barra de herramientas.Realiza una de las siguientes operaciones:
Mantén pulsado un clip Multicam (con el icono
 ) en el explorador o en la línea de tiempo y toca “Editar ángulos”.
) en el explorador o en la línea de tiempo y toca “Editar ángulos”.Toca “Editar ángulos” en el lado izquierdo del selector de ángulo. (Esta opción aparece cuando el cursor de reproducción está encima del clip Multicam en la línea de tiempo.)
Se abre el editor de ángulo y muestra cada ángulo de cámara en su propia linea.
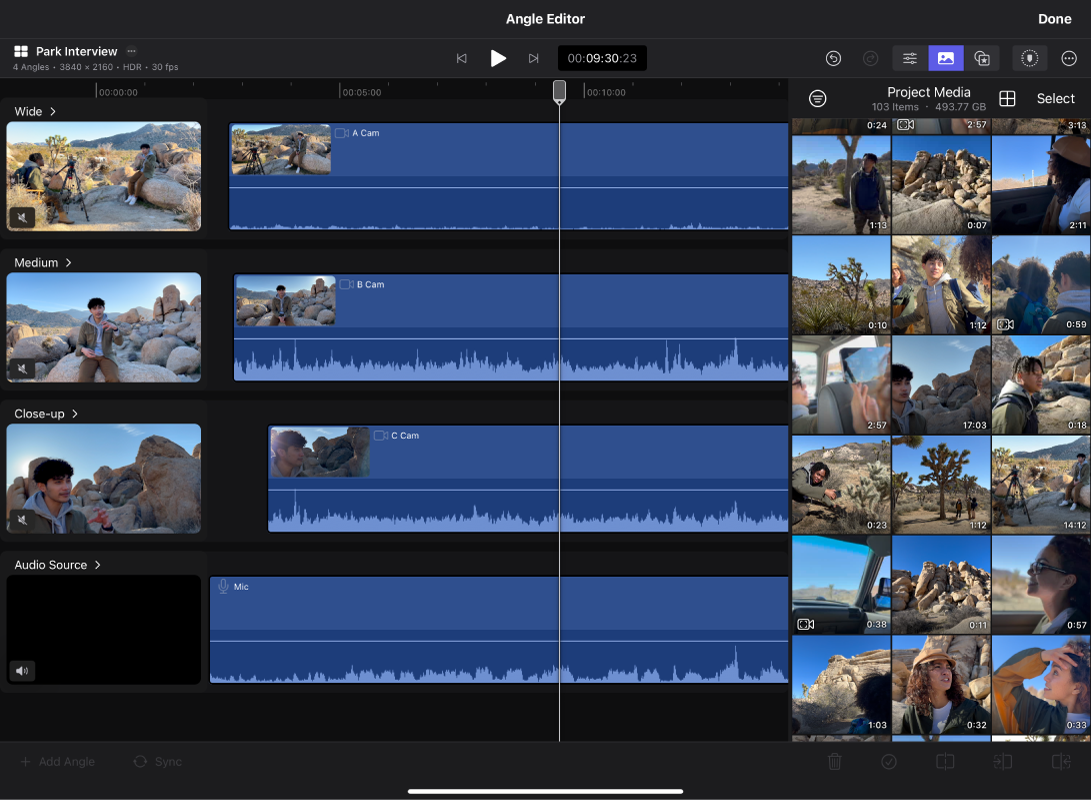
Para ocultar el editor de ángulo, toca Aceptar en la parte superior derecha.
Añadir o eliminar ángulos en un clip Multicam
Los clips Multicam de Final Cut Pro para el iPad pueden contener hasta un máximo de cuatro ángulos de cámara.
En Final Cut Pro para el iPad, abre un proyecto y toca
 en la barra de herramientas.
en la barra de herramientas.Mantén pulsado un clip Multicam (con el icono
 ) en el explorador o en la línea de tiempo y toca “Editar ángulos”.
) en el explorador o en la línea de tiempo y toca “Editar ángulos”.En el editor de ángulo, realiza una de las siguientes operaciones:
Añadir un ángulo: Toca “Añadir ángulo”, abajo a la izquierda, para añadir una nueva línea de ángulo y después arrastra un clip desde el explorador al nuevo ángulo. (Si ya tienes el máximo de cuatro ángulos, el botón “Añadir ángulo” aparece atenuado.)
Eliminar un ángulo: Toca el nombre de un ángulo en la columna de la izquierda y después toca“Eliminar ángulo”.
Cuando hayas terminado, toca Aceptar arriba a la derecha.
Ajustar la sincronización de los ángulos en un clip Multicam
En Final Cut Pro para el iPad, abre un proyecto y toca
 en la barra de herramientas.
en la barra de herramientas.Mantén pulsado un clip Multicam (con el icono
 ) en el explorador o en la línea de tiempo y toca “Editar ángulos”.
) en el explorador o en la línea de tiempo y toca “Editar ángulos”.En el editor de ángulo, realiza una de las siguientes operaciones:
Sincronizar los ángulos automáticamente: Toca un clip y, a continuación, toca Sincronizar en la parte de abajo del editor de ángulo.
Sincronizar los ángulos manualmente: Arrastra los clips a izquierda o derecha por las filas para alinearlos con los clips de otros ángulos.
Consejo: Utiliza la rueda de selección para desplazar los clips fotograma a fotograma para que la sincronización sea precisa.
Cuando hayas terminado, toca Aceptar arriba a la derecha.
Editar los clips de un ángulo de clip Multicam
En el editor de ángulo, puedes acortar los clips de un ángulo de cámara y realizar otras ediciones básicas en ellos.
En el editor de ángulo no puedes conectar clips, realizar acciones de eliminar y unir, ni utilizar el comando “Expandir todos los clips”.
En Final Cut Pro para el iPad, abre un proyecto y toca
 en la barra de herramientas.
en la barra de herramientas.Mantén pulsado un clip Multicam (con el icono
 ) en el explorador o en la línea de tiempo y toca “Editar ángulos”.
) en el explorador o en la línea de tiempo y toca “Editar ángulos”.En el editor de ángulo, realiza cualquiera de estas operaciones:
Ajustar a sincronización y el orden de los clips: Arrastra a izquierda o derecha los clips de un ángulo.
Añadir clips a un ángulo: Arrastra los clip desde el explorador a un ángulo.
Eliminar clips de un ángulo: Toca un clip en el editor de ángulo y luego toca
 en la parte de abajo del editor.
en la parte de abajo del editor.Dividir los clips de un ángulo: Consulta Cortar en dos los clips de línea de tiempo.
Acortar los clips de un ángulo: Consulta Extender o acortar clips.
Añadir efectos a los clips de ángulos: Consulta Añadir o eliminar efectos de vídeo.
Supervisar el audio de uno o más ángulos: Toca el icono de audio en la esquina inferior izquierda de la miniatura de un ángulo para activar o desactivar su audio.
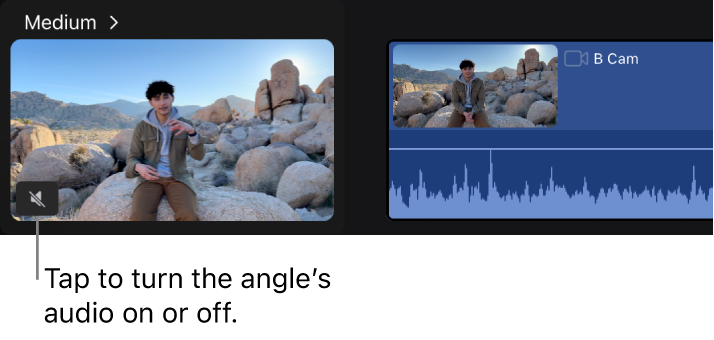
Cuando hayas terminado, toca Aceptar arriba a la derecha.