
Crear particions de disc amb la Utilitat de Discos del Mac
La creació de particions en un disc el divideix en seccions denominades contenidors.
Tanmateix, amb APFS no hauries de crear particions al teu disc en la majoria dels casos. En comptes d’això, hauries de crear diversos volums APFS a una sola partició. Amb la gestió d’espai flexible que ofereix el format APFS, fins i tot pots instal·lar una altra versió del macOS. Consulta l’article de suport d’Apple Utilitzar més d’una versió del macOS.
Important: Si vols crear particions a un disc físic intern per instal·lar Windows, utilitza l’Assistent Boot Camp. No utilitzis la Utilitat de Discos per eliminar una partició que s’ha creat mitjançant l’Assistent Boot Camp. Fes servir l’Assistent Boot Camp per eliminar la partició del Mac.
Afegir una partició
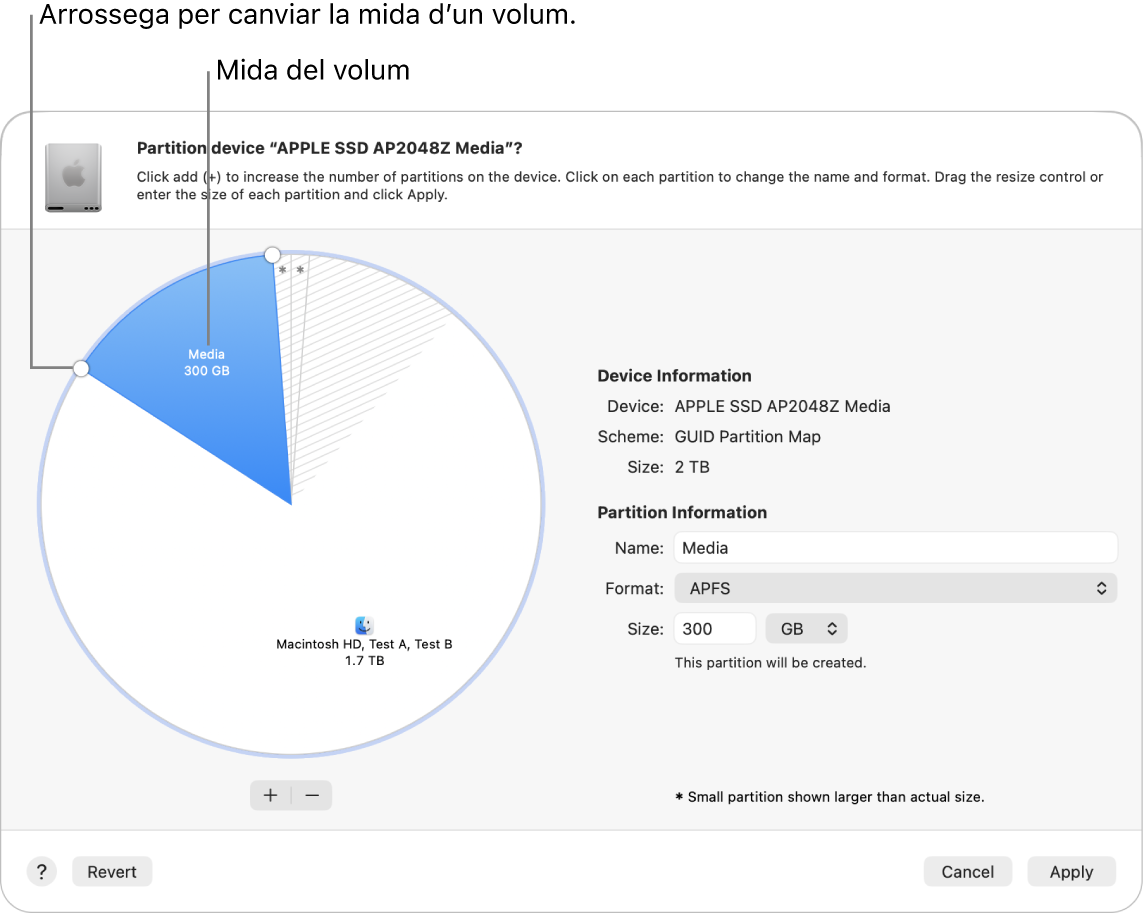
Important: Per precaució, és millor fer una còpia de seguretat de les teves dades abans de crear particions noves al dispositiu.
Ves a l’app Utilitat de Discos
 al Mac.
al Mac.Si l’app Utilitat de Discos no està oberta, fes clic a
 al Dock, escriu “Utilitat de Discos” al camp de cerca i, després, fes clic a
al Dock, escriu “Utilitat de Discos” al camp de cerca i, després, fes clic a  .
.Selecciona un volum a la barra lateral i, després, fes clic a
 a la barra d’eines.
a la barra d’eines.Si tens més d’un dispositiu d’emmagatzematge connectat al Mac, comprova que has seleccionat un volum que estigui en el dispositiu al qual vols fer una partició.
Quan selecciones un volum que ja conté dades, el gràfic sectorial mostra una àrea ombrejada que representa la quantitat de dades del volum i una àrea no ombrejada que representa la quantitat d’espai lliure disponible per a un altre volum. La Utilitat de Discos també mostra si el volum es pot eliminar o canviar de mida.
Nota: Si veus un volum petit amb un asterisc, la partició és més petita del que es pot representar en l’escala correcta del gràfic.
Fes clic a
 sota del gràfic sectorial.
sota del gràfic sectorial.Llegeix la informació que veuràs al quadre de diàleg que apareix i, tot seguit, fes clic a “Afegeix una partició”.
Nota: Si, en lloc d’això, fas clic a “Afegeix un volum”, pots fer clic al botó d’addició per crear un volum APFS addicional al contenidor, o fer clic a “Cancel·la” per tornar a la finestra de la Utilitat de Discos sense fer cap canvi al dispositiu d’emmagatzematge.
Escriu un nom per al volum al camp “Nom”.
Per als volums MS‑DOS (FAT) i ExFAT, la longitud màxima del nom del volum és d’onze caràcters.
Fes clic al menú desplegable “Format” i selecciona un format de sistema d’arxius.
Introdueix la mida o arrossega el control de redimensionament per disminuir o augmentar la mida del volum.
Fes clic a “Aplica“.
Llegeix la informació que veuràs al quadre de diàleg “Dispositiu de partició” i, tot seguit, toca Partició.
Si apareix un quadre de diàleg que indica que l'operació de redimensionar el volum d’arrencada pot tardar força estona, llegeix la informació del quadre i fes una de les accions següents:
Si vols procedir a fer la partició del disc, fes clic a “Continua”.
Si no vols fer la partició del disc, fes clic a “Cancel·la”.
Quan s’acabi l’operació, fes clic a “Fet”.
Quan hagis acabat de crear les particions al dispositiu d’emmagatzematge, es mostrarà una icona per a cada volum a la barra lateral de la Utilitat de Discos i a la barra lateral del Finder.
Eliminar una partició
ADVERTÈNCIA: Quan eliminis una partició, s’esborraran totes les dades que contingui. Assegura’t de fer una còpia de seguretat de les dades abans de començar.
Ves a l’app Utilitat de Discos
 al Mac.
al Mac.Si l’app Utilitat de Discos no està oberta, fes clic a
 al Dock, escriu “Utilitat de Discos” al camp de cerca i, després, fes clic a
al Dock, escriu “Utilitat de Discos” al camp de cerca i, després, fes clic a  .
.Selecciona un volum a la barra lateral i, després, fes clic a
 a la barra d’eines.
a la barra d’eines.Al gràfic sectorial, fes clic a la partició que vols eliminar i després fes clic a
 .
.Si el botó està atenuat, no podràs eliminar la partició seleccionada.
Fes clic a “Aplica“.
Llegeix la informació que veuràs al quadre de diàleg “Dispositiu de partició” i, tot seguit, toca Partició.
Quan s’acabi l’operació, fes clic a “Fet”.
Esborrar una partició
Ves a l’app Utilitat de Discos
 al Mac.
al Mac.Si l’app Utilitat de Discos no està oberta, fes clic a
 al Dock, escriu “Utilitat de Discos” al camp de cerca i, després, fes clic a
al Dock, escriu “Utilitat de Discos” al camp de cerca i, després, fes clic a  .
.Ves a Mostra > Mostra tots els dispositius i, després, a la barra lateral selecciona el contenidor que vols esborrar.
A la barra d’eines, fes clic a
 .
.Si el botó està atenuat, no podràs esborrar el contenidor seleccionat.
Escriu un nom per al volum al camp “Nom”.
Fes clic al menú desplegable “Format” i selecciona un format de sistema d’arxius.
Quan s’acabi l’operació, fes clic a “Fet”.
Ampliar una partició d’un dispositiu d’emmagatzematge
Si tens diverses particions en un dispositiu i n’hi ha una que s’està quedant sense espai, la pots ampliar sense perdre cap dels arxius que contingui.
Per ampliar un volum, has d’eliminar el volum següent del dispositiu i, després, moure el punt final del volum que vols ampliar cap a l’espai alliberat. No es pot ampliar l’últim volum d’un dispositiu.
ADVERTÈNCIA: Quan eliminis un volum o una partició, s’esborraran totes les dades que contingui. Assegura’t de fer una còpia de seguretat de les dades abans de començar.
Ves a l’app Utilitat de Discos
 al Mac.
al Mac.Si l’app Utilitat de Discos no està oberta, fes clic a
 al Dock, escriu “Utilitat de Discos” al camp de cerca i, després, fes clic a
al Dock, escriu “Utilitat de Discos” al camp de cerca i, després, fes clic a  .
.Selecciona un volum a la barra lateral i, després, fes clic a
 .
.Al gràfic sectorial, selecciona la partició que vols eliminar i després fes clic a
 .
.Si el botó està atenuat, no podràs eliminar la partició seleccionada.
Fes clic a “Aplica“.
Llegeix la informació que veuràs al quadre de diàleg “Dispositiu de partició” i, tot seguit, toca Partició.
Quan s’acabi l’operació, fes clic a “Fet”.