
Editar propiedades de subtítulos en Compressor
Puedes editar el contenido, la colocación, el formato y la temporización de subtítulos en el inspector de subtítulos opcionales (para tareas que contienen subtítulos opcionales CEA-608) o en el inspector de subtítulos (para tareas que contienen subtítulos ITT o subtítulos SRT). Dado que los subtítulos CEA-608, iTT y SRT tienen diferentes especificaciones, cada inspector en Compressor contiene controles ligeramente distintos.
Especificar las propiedades de idioma de los subtítulos
Antes de transcodificar, debes especificar el idioma y el país de los subtítulos. Para subtítulos ITT, también debes seleccionar un tipo de subtítulo (u “objetivo”).
En el inspector de subtítulos opcionales o en el inspector de subtítulos en Compressor, selecciona las opciones que quieras en el menú desplegable Idioma y en el menú desplegable País.
Consejo: Antes de elegir un país, debes seleccionar un idioma. Si no se selecciona un idioma y un país, la tarea de transcodificación no se procesará.
Solo para subtítulos ITT: En el inspector de subtítulos, haz clic en el menú desplegable Objetivo y selecciona un tipo de subtítulo:
Traducción (total): Genera una traducción completa de todas las palabras que se dicen en el vídeo (en el idioma seleccionado en el paso 1). Durante la reproducción, los espectadores pueden activar o desactivar estos subtítulos.
Forzados: Esta opción se utiliza cuando una persona del vídeo habla en un idioma distinto al idioma principal del vídeo (por ejemplo, cuando un personaje habla francés en una película en español). Los subtítulos forzados no pueden desactivarse, ya que son necesarios para entender el contenido del vídeo.
Personas sordas o con problemas de audición (SDH): Genera una traducción completa de todas las palabras que se dicen en el vídeo, así como las letras de las canciones y los efectos de sonido (un búho ululando, un grito en la distancia, etc.). Durante la reproducción, los espectadores pueden activar o desactivar los subtítulos para personas con problemas auditivos.
Seleccionar un estilo de animación (solo para subtítulos opcionales CEA-608)
El formato CEA-608 permite utilizar distintos estilos de animación de subtítulos.
En la lista Subtítulos de la parte inferior del inspector de subtítulos opcionales en Compressor, selecciona uno o varios subtítulos.
Cada línea de la lista, que representa a un subtítulo concreto, muestra el punto inicial y final del código de tiempo del subtítulo, así como su texto.
En el área Formato del inspector de subtítulos opcionales, haz clic en el menú desplegable “Estilo de sub. opc.” y selecciona una opción:
Pop-On: El subtítulo aparece repentinamente en la pantalla en el punto inicial del código de tiempo del subtítulo. Si varios subtítulos se superponen en el tiempo, se apilan verticalmente en la pantalla, de forma que el nuevo subtítulo aparece debajo del anterior.
Paint-On: El subtítulo aparece letra a letra de izquierda a derecha, empezando en el punto inicial del código de tiempo del subtítulo. Si varios subtítulos se superponen en el tiempo, se apilan verticalmente en la pantalla, de forma que el nuevo subtítulo aparece debajo del anterior.
Roll-Up: El subtítulo aparece letra a letra de izquierda a derecha (igual que con Paint-On). Además, si varios subtítulos se superponen en el tiempo, los nuevos empujan a los anteriores hacia arriba línea a línea. Al seleccionar Roll-Up, se muestra otro menú desplegable que permite elegir cuántas líneas de subtítulo pueden aparecer en pantalla a la vez: 2, 3 o 4 líneas.
Nota: Al modificar el estilo de animación de los subtítulos pueden generarse errores de posición o temporización. Los subtítulos con errores de temporización se resaltan en rojo en la lista Subtítulos. Para obtener más información sobre la temporización de subtítulos, consulta Ajustar la temporización de los subtítulos en Compressor.
Editar el contenido y la colocación de los subtítulos
En Compressor, en la lista Subtítulos (de la parte inferior de los inspectores de subtítulos opcionales o de subtítulos), haz clic en el subtítulo que quieras modificar.
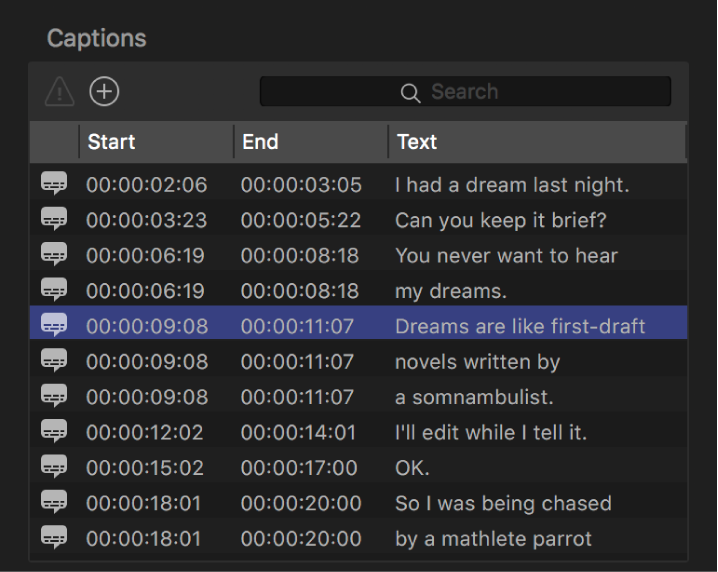
El cursor de reproducción del área de vista previa se sitúa en la posición inicial del código de tiempo del subtítulo seleccionado y el texto del subtítulo se muestra en el campo “Texto del subtítulo” del inspector, listo para editarse.
Nota: El subtítulo también debería mostrarse superpuesto sobre el vídeo en el área de vista previa. Si el subtítulo no aparece en el área de vista previa, haz clic en el botón “Subtítulos opcionales”
 y asegúrate de que Activado está seleccionado en la lista. Si el subtítulo sigue sin mostrarse en el área de vista previa, prueba a arrastrar el cursor de reproducción algunos fotogramas a la derecha. Si el subtítulo tiene un estilo animado (como Paint-On), es posible que haya que pasar varios fotogramas para que aparezca en pantalla.
y asegúrate de que Activado está seleccionado en la lista. Si el subtítulo sigue sin mostrarse en el área de vista previa, prueba a arrastrar el cursor de reproducción algunos fotogramas a la derecha. Si el subtítulo tiene un estilo animado (como Paint-On), es posible que haya que pasar varios fotogramas para que aparezca en pantalla.Haz clic en el campo “Texto del subtítulo” y edita el texto.
En pantalla, cada subtítulo opcional CEA-608 se muestra en una sola línea con un límite de 32 caracteres.
Cada subtítulo ITT puede ocupar decenas de caracteres —desde el margen izquierdo del fotograma al derecho—, pero con un máximo de dos líneas.
Nota: No hay controles de colocación de texto para subtítulos SRT. Los subtítulos SRT siempre aparecen centrados en horizontal y las líneas adicionales de texto más allá de la primera se apilan en vertical.
Para modificar la posición del subtítulo en el fotograma de vídeo, haz clic en la flecha “Colocación del texto” (bajo el campo “Texto del subtítulo”).
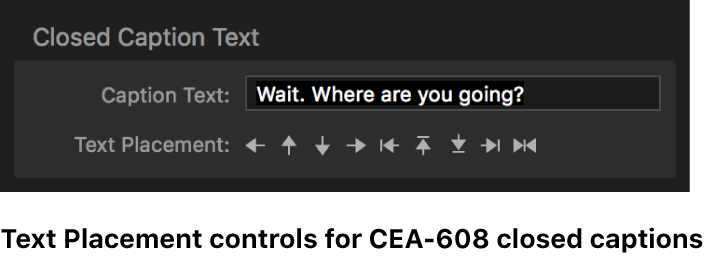
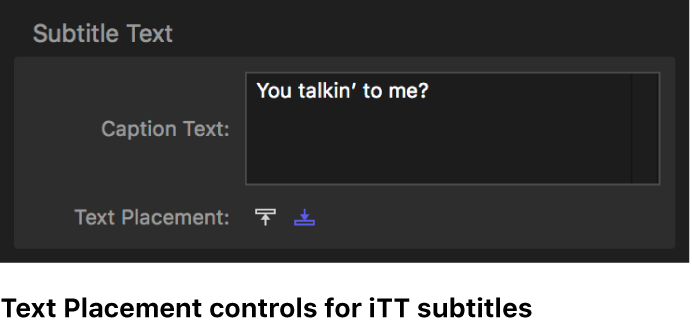
La posición del subtítulo en el fotograma de vídeo cambiará.
ADVERTENCIA: Los subtítulos CEA-608 que se superponen en el espacio y el tiempo pueden generar errores de posición y temporización.
Modificar el color y estilo del texto
Los controles de formato del inspector de subtítulos opcionales y del inspector de subtítulos permiten cambiar el color y el estilo de tipo de letra del texto de los subtítulos. Los subtítulos opcionales CEA-608 tienen controles de formato adicionales que permiten seleccionar el color de fondo del texto.
En la lista Subtítulos en Compressor (de la parte inferior de los inspectores de subtítulos opcionales o de subtítulos), haz clic en el subtítulo que quieras modificar.
En el campo “Texto del subtítulo”, selecciona los caracteres de texto que quieras modificar.
En el área Formato, selecciona un estilo de tipo de letra (negrita, cursiva o subrayado) en la fila Formato.
En el área Formato, realiza una de las siguientes operaciones:
Para subtítulos opcionales CEA-608: Selecciona una muestra de color en la fila “Color del texto”, elige otra en la fila “Fondo del texto” y, a continuación, selecciona una muestra de opacidad en la fila “Opacidad del fondo”.
Consejo: Si no quieres un color de fondo para el texto, selecciona la muestra de opacidad situada más a la izquierda (opacidad del 0 %). No obstante, si decides aplicar un color de fondo, asegúrate de que contraste lo suficiente con el color del texto.
Para subtítulos ITT y SRT: Haz clic en el botón “Color del texto” y selecciona otro color en la ventana Colores.
El subtítulo modificado se actualiza en el área de vista previa.
Añadir un nuevo subtítulo
También puedes añadir nuevos subtítulos a un archivo de subtítulos existente.
En el área de vista previa de Compressor, arrastra el cursor de reproducción
 al punto del vídeo en el que quieras insertar un nuevo subtítulo.
al punto del vídeo en el que quieras insertar un nuevo subtítulo.Haz clic en el botón “Añadir un subtítulo”
 cerca de la parte inferior del inspector de subtítulos opcionales o del inspector de subtítulos.
cerca de la parte inferior del inspector de subtítulos opcionales o del inspector de subtítulos.Introduce el texto del subtítulo en la ventana que aparece y haz clic en Aceptar.
En la ventana de vista previa se mostrará el nuevo subtítulo con una duración por omisión de dos segundos en el punto inicial del código de tiempo.
ADVERTENCIA: Al añadir un nuevo subtítulo con demasiados caracteres, pueden producirse errores de posición. Asimismo, al añadir un subtítulo que se solapa en el espacio o el tiempo con otro subtítulo existente, se pueden generar errores de posición y temporización. Los subtítulos con errores se resaltan en rojo en la lista Subtítulos. Para obtener más información sobre la temporización de subtítulos, consulta Ajustar la temporización de los subtítulos en Compressor.
Eliminar un subtítulo
En la lista Subtítulos en Compressor (de la parte inferior de los inspectores de subtítulos opcionales o de subtítulos), haz clic en un subtítulo y pulsa Suprimir.