

Разгледайте вашия нов Mac
Запознайте се накратко с портовете, съединителите, аксесоарите и другите възможности на вашия MacBook Air.

Искате ли да започнете?
Стартирайте вашия MacBook Air, като повдигнете капака и натиснете произволен клавиш. Следвайте инструкциите на Setup Assistant (Помощник за настройка) и сте готови.

Ако не сте запознати с Mac
Научете какво може да прави вашият MacBook Air с macOS Tahoe. Тези съвети и трикове ще ви подготвят бързо, особено ако превключвате от Windows PC.
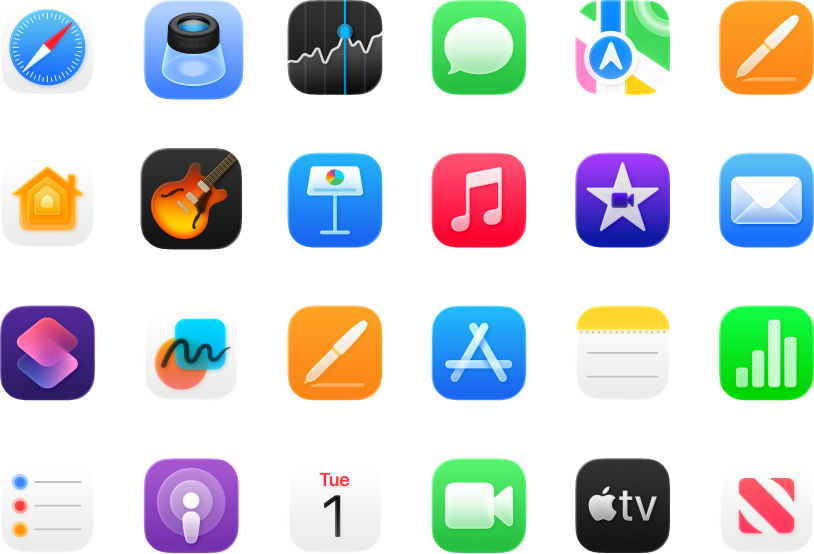
Правете повече
Вашият MacBook Air се доставя с вградени приложения, които ви помагат да останете свързани, да бъдете продуктивни и креативни, да се наслаждавате на часове забавление и други.
Научете какво можете да правите с приложенията на вашия MacBook Air
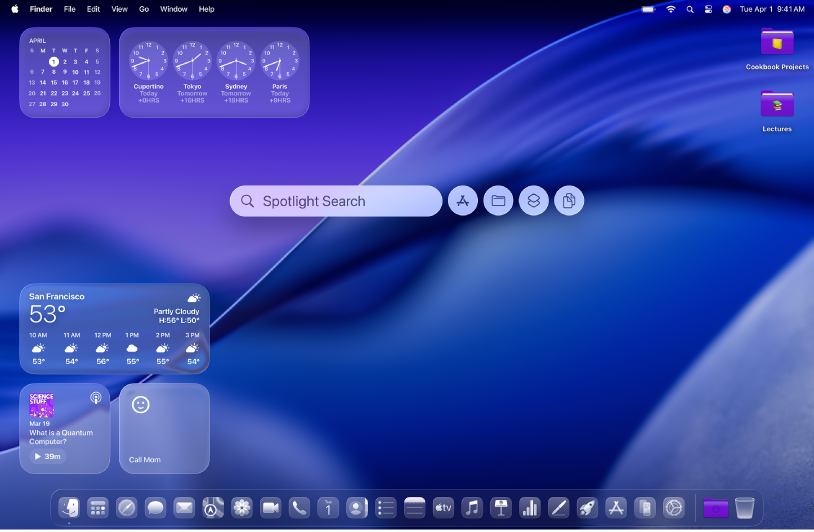
Открийте нови възможности
В Ръководството на потребителя за Mac можете да научите какво е новото в macOS Tahoe и във включените в пакета приложения.
Това ръководство MacBook Air Getting Started Guide (Първи стъпки с MacBook Air) е за настоящия MacBook Air. За да разгледате ръководството, щракнете Съдържание в горния край на страницата или въведете дума или фраза в полето за търсене.
Ако се нуждаете от повече помощ, посетете уеб сайта за поддръжка на MacBook Air.