Ръководство на потребителя за iPad
- Добре дошли
-
-
- iPad модели, съвместими с iPadOS 26
- iPad mini (5-то поколение)
- iPad mini (6-то поколение)
- iPad mini (A17 Pro)
- iPad (8-мо поколение)
- iPad (9-то поколение)
- iPad (10-то поколение)
- iPad (A16)
- iPad Air (3-то поколение)
- iPad Air (4-то поколение)
- iPad Air (5-то поколение)
- iPad Air 11-инча (M2)
- iPad Air 13-инча (M2)
- iPad Air 11-инча (M3)
- iPad Air 13-инча (M3)
- iPad Pro 11-инча (1-во поколение)
- iPad Pro 11-инча (2-ро поколение)
- iPad Pro 11-инча (3-то поколение)
- iPad Pro 11-инча (4-то поколение)
- iPad Pro 11-инча (M4)
- iPad Pro 11-инча (M5)
- iPad Pro 12.9-инча (3-то поколение)
- iPad Pro 12.9-инча (4-то поколение)
- iPad Pro 12.9-инча (5-то поколение)
- iPad Pro 12.9-инча (6-то поколение)
- iPad Pro 13-инча (M4)
- iPad Pro 13-инча (M5)
- Основни настройки
- Направете този iPad ваш собствен
- Усъвършенствайте работния си процес на iPad
- Правете повече с Apple Pencil
- Персонализиране на iPad за вашето дете
-
- Какво е новото в iPadOS 26
-
- Включване и настройване на iPad
- Събуждане, отключване и заключване
- Настройване на мобилна услуга
- Свързване към Интернет
- Преглеждане или промяна на настройките за мобилни данни
- Намиране на настройки
- Настройка на регистрации за електронна поща, контакти и календари
- Научете значението на иконките на статуса
-
- Настройване на силата на звука
- Включване или изключване на фенерчето на iPad
- Изтегляне и пускане
-
- Работа с няколко прозореца едновременно
- Превключване между приложения
- Промяна на изгледа на отворени прозорци
- Отваряне и разглеждане на прозорци в приложение на iPad
- Организиране на прозорци
- Преместване на приложение на външния екран
- Изпълнявайте едновременно няколко задачи с Картина в картина
- Използване на лентата с менюта
- Достъп до функциите от заключен екран
- Извършване на бързи действия
- Търсене със Spotlight
- Получаване на информация за вашия iPad
- Управление на пространството за съхранение на iPad
- Пътуване с iPad
-
- Промяна или изключване на звуковите сигнали
- Създаване на персонализиран Заключен екран
- Промяна на фона
- Използване и настройване на Контролен център
- Записване на аудио и видео
- Настройване на яркостта на екрана и цветния баланс
- Поддържане на включен екран на iPad повече време
- Персонализиране на размера на текста и настройката за приближаване
- Промяна на името на вашия iPad
- Промяна на датата и часа
- Промяна на езика и региона
- Промяна на приложенията по подразбиране
- Промяна на търсачката по подразбиране на iPad
- Ротация на екрана на вашия iPad
- Персонализиране на опции за споделяне
-
- Снимане
- Заснемане на снимки Live Photo
- Снимане на селфи
- Заснемане на селфи в режим Портрет
- Записване на видео
- Промяна на допълнителните настройки на камерата
- Настройване на параметрите за HDR на камерата
- Преглеждане, споделяне и отпечатване на снимки
- Използване на Live Text
- Сканиране на QR код
- Сканиране на документи
-
-
- Начални стъпки с Календар
- Създаване и редактиране на събития в Календар
- Изпращане на покани
- Отговор на покани
- Промяна на начина на преглед на събитията
- Търсене на събития
- Промяна на настройките на Календар
- Настройване или показване на събития в друга часова зона
- Следене на събития
- Използване на няколко календара
- Използване на напомняния в Календар
- Използване на Календар Празници
- Споделяне на календари iCloud
-
- Начални стъпки с Контакти
- Добавяне и използване на информация за контакти
- Редактиране на контакти
- Добавете своята информация за контакт
- Споделяне на контакти на iPad
- Добавяне или премахване на регистрации
- Скриване на дублирани контакти
- Синхронизиране на контакти между устройства
- Импортиране на контакти
- Експортиране на контакти
-
- Начални стъпки с FaceTime
- Създаване на FaceTime връзка
- Снимане на кадър Live Photo
- Използване на инструменти за FaceTime аудио разговори
- Използване на Субтитри на живо и Превод на живо
- Използване на други приложения по време на разговор
- Провеждане на групов FaceTime разговор
- Използвайте SharePlay, за да гледате, слушате и играете заедно
- Споделяне на вашия екран по време на FaceTime разговор
- Заявяване или предоставяне на дистанционно управление във FaceTime разговор
- Сътрудничество върху документ във FaceTime разговор
- Използване на функции за видео конферентни разговори
- Прехвърляне на FaceTime разговор към друго Apple устройство
- Промяна на настройките за видео на FaceTime
- Промяна на аудио настройките на FaceTime
- Промяна на вашия изглед
- Напускане на разговора или превключване към Съобщения
- Проверка и филтриране на обаждания
- Блокиране на FaceTime обаждане и докладване като нежелано
-
- Начални стъпки с Файлове
- Променяне на файлове и папки
- Откриване и разглеждане на файлове и папки
- Подреждане на файлове и папки
- Изпращане на файлове от приложението Файлове
- Настройване на iCloud Drive
- Споделяне на файлове и папки в iCloud Drive
- Прехвърляне на файлове от iPad към устройство за съхранение, сървър или облака
-
- Начални стъпки с Freeform
- Създаване на ново табло във Freeform
- Рисуване или ръкопис
- Решаване на ръкописни математически задачи
- Добавяне на текст в лепящи се бележки, форми и текстови кутии
- Добавяне на форми, линии и стрелки
- Добавяне на диаграми
- Добавяне на изображения, сканирани документи, връзки и други файлове
- Прилагане на последователни стилове
- Позициониране на елементи върху табло
- Навигиране и представяне на сцени
- Изпращане на копие или PDF файл
- Принтиране на табло
- Споделяне на табла и сътрудничество
- Търсене в табла във Freeform
- Изтриване и възстановяване на табла
- Използване на клавиатурни команди
- Промяна на настройките на Freeform
-
- Начални стъпки с приложението Apple Games
- Настройване на профил в Game Center
- Намиране и изтегляне на игри
- Абониране за Apple Arcade
- Общуване с приятели в приложението Apple Games
- Играйте с приятели в приложението Apple Games
- Управляване на вашата библиотека с игри
- Свързване на контролер за игри
- Промяна на настройки на игра
- Докладване на проблем с игра
-
- Начални стъпки с Дом
- Въведение в Дом
- Обновете до новата версия на Дом на Apple
- Настройване на аксесоари
- Управляване на аксесоари
- Използвайте Прогноза за мрежата, за да планирате енергийното си потребление
- Преглед на потребление на електричество и цени
- Адаптивна температура и Указания за Чиста енергия
- Настройване на HomePod
- Дистанционно управление на дома
- Създаване и използване на сцени
- Използване на автоматизации
- Настройване на охранителни камери
- Използване на Разпознаване на лица
- Конфигуриране на рутер
- Поканване на други хора да управляват аксесоарите
- Добавяне на домове
-
- Начални стъпки с Дневник
- Пишете във вашия дневник
- Редактиране или изтриване на запис
- Добавяне на форматиране, снимки и други
- Водете дневник за вашето благополучие
- Изграждане на навик за водене на дневник
- Преглед и търсене на записи в дневник
- Принтиране и експортиране на записи
- Защита на вашите записи в дневник
- Промяна на настройки на Дневник
-
- Начални стъпки с Поща
- Проверете вашия имейл
- Използване на категории
- Автоматично почистване на iCloud Поща
- Настройване на известия за имейли
- Търсене на имейл
- Подреждане на вашите имейли в пощенски кутии
- Промяна на настройки на Поща
- Изтриване и възстановяване на имейли
- Добавяне на инструмент Поща към вашия Начален екран
- Отпечатване не имейли
- Използване на бързи команди.
-
- Начални стъпки с Карти
- Настройване на вашето местоположение и изглед на карта
-
- Настройване на вашия адрес за дом, работа или училище
- Използване на Карти
- Получаване на указания за шофиране
- Преглед на обобщение на маршрут или списък със завои
- Промяна или добавяне на спирки по вашия маршрут
- Получаване на указания за пешеходен маршрут
- Запазване на разходки или преходи
- Получаване на указания за обществен транспорт
- Получаване на указания за колоездене
- Изтегляне на офлайн карти
-
- Търсене на места
- Намиране на забележителности, ресторанти и услуги в околността
- Разглеждане на летища и молове
- Получаване на информация за места
- Преглед и управление на Посетени места
- Добавяне на места и бележки към вашите Места
- Споделяне на места
- Отбелязване на места с карфици
- Оценяване на места и добавяне на снимки
- Изследване на места с пътеводители
- Подреждане на места с персонализирани пътеводители
- Изчистване на история на местоположения
- Изтриване на скорошни указания
- Докладване на проблем с Карти
-
- Начални стъпки със Съобщения
- Настройване на Съобщения
- За iMessage
- Изпращане и отговаряне на съобщения
- Насрочете текстово съобщение за по-късно изпращане
- Отмяна на изпращане и редактиране на съобщения
- Следене на съобщения
- Търсене
- Препращане и споделяне на съобщения
- Групови разговори
- Споделяне на екрани
- Сътрудничество за проекти
- Добавяне на фонове
- Използване на iMessage приложения
- Анкетиране на хора в разговор
- Заснемане и редактиране на снимки или видеа
- Споделяне на снимки, връзки и други
- Изпращане на стикери
- Създаване и изпращане на Memoji
- Реагиране с Tapbacks
- Форматиране на текст и анимиране на съобщения
- Рисувайте и пишете ръкописно съобщения
- Изпращане и запазване на GIF изображения
- Изпращане и получаване на аудио съобщения
- Споделяне на вашето местоположение
- Включете или изключете известията за прочитане
- Спиране, заглушаване или промяна на известия
- Проверка, филтриране, докладване и блокиране на текстови съобщения
- Изтриване на съобщения и прикачени файлове
- Възстановяване на изтрити съобщения
-
- Начални стъпки с Музика
- Получаване на музика
- Персонализиране на Музика
-
-
- Възпроизвеждане на музика
- Използване на бутоните за управление на възпроизвеждане
- Възпроизвеждане на lossless аудио
- Възпроизвеждане на Пространствено аудио
- Слушане на радио
- Възпроизвеждайте музика заедно чрез SharePlay
- Пускайте музика заедно в колата
- Създайте опашка от вашата музика
- Преливане на песни
- Разбъркване или повтаряне на песни
- Пейте заедно с Apple Music
- Показване на авторство и текст на песен
- Кажете на Apple Music какво харесвате
- Настройване на качеството на звука
-
- Начални стъпки с News
- Поучавайте известия и бюлетини от News
- Използване на инструменти на News
- Вижте статии, подбрани специално за вас
- Четене и споделяне на статии
- Следвайте вашите любими отбори с My Sports (Моите Спортове)
- Търсене на канали, теми, статии или рецепти
- Запазване на статии
- Изчистване на вашата история на четене
- Персонализиране на лентата с раздели
- Абониране за конкретни канали за новини
-
- Начални стъпки с Бележки
- Създаване и форматиране на бележки
- Използване на Бързи бележки
- Добавяне на рисунки и ръкопис
- Въвеждане на формули и уравнения
- Добавяне на снимки, видео и други
- Записване и транскрибиране на аудио
- Сканиране на текст и документи
- Работа с PDF файлове
- Добавяне на връзки
- Търсене в бележки
- Организиране в папки
- Организиране с етикети
- Използване на Умни папки
- Споделяне и сътрудничество
- Експортиране или принтиране на бележки
- Заключване на бележки
- Добавяне или премахване на регистрации
- Промяна на изгледа на Бележки
- Промяна на настройките на Бележки
- Използване на бързи команди.
-
- Използване на пароли на iPad
- Намиране на вашата парола за уеб страница или приложение
- Промяна на паролата за уеб страница или приложение
- Премахване на парола
- Възстановяване на изтрита парола
- Създаване на парола за уеб страница или приложение
- Показване на паролите с уголемен текст
- Използване на ключове за достъп за влизане в приложения и уеб сайтове
- Вход с Apple
- Споделяне на пароли
- Автоматично попълване на сигурни пароли
- Вижте уеб сайтовете, които са изключени от функцията Автоматично попълване
- Промяна на слаби или компрометирани пароли
- Преглед на вашите пароли и свързаната с тях информация
- Преглед на история на пароли
- Намиране на вашата Wi-Fi парола
- Сигурно споделяне на пароли с AirDrop
- Направете вашите пароли достъпни на всички ваши устройства
- Автоматично попълване на кодове за потвърждение
- Влизане с по-малко CAPTCHA текстове
- Използване на двуфакторна идентификация
- Използване на ключове за сигурност
- Вижте вашия ключ за възстановяване на Mac FileVault
-
- Провеждане на разговор
- Записване и транскрибиране на разговор
- Промяна на вашите настройки за Телефон
- Преглед и изтриване на историята на обаждания
- Отговаряне или отказване на входящи повиквания
- По време на разговор
- Провеждане на конферентен или тристранен разговор
- Настройване на гласова поща
- Проверка на гласовата поща
- Промяна на поздрава в гласовата поща и настройки
- Избор на тонове на звънене
- Осъществяване на повиквания чрез използване на Wi-Fi
- Настройване на прехвърляне на обаждания
- Настройване на изчакване на обаждания
- Проверка и блокиране на обаждания
-
- Начални стъпки със Снимки
- Разгледайте вашата фотобиблиотека
- Разгледайте вашите колекции със снимки
- Разглеждане на снимки и видеа
- Как да видите информацията за снимка и видео
-
- Намирайте снимки и видеа по дата
- Намиране и даване на имена на хора и домашни любимци
- Намиране на групови снимки и видеа
- Разглеждане на снимки и видеа по местоположение
- Откриване на наскоро запазени снимки и видеа
- Намирайте вашите снимки и видеа от пътувания
- Намиране на наскоро редактирани снимки, бележки, QR кодове и други
- Откриване на снимки и видеа по вид медия
- Сортиране и филтриране на фотобиблиотеката
- Създаване на резервно копие и синхронизиране на вашите снимки и видеа с iCloud
- Изтриване или скриване на снимки и видеа
- Търсене на снимки и видеа
- Получаване на предложения за тапет
-
- Споделяне на снимки и видео
- Споделяне на дълги видеа
- Създаване на споделени албуми
- Добавяне и премахване на хора в споделен албум
- Добавяне и изтриване на снимки и видео в споделен албум
- Настройване на или присъединяване към iCloud Споделена фотобиблиотека
- Използване на iCloud Споделена фотобиблиотека
- Добавяне на съдържание към iCloud Споделена фотобиблиотека
-
- Редактиране на снимки и видео
- Изрязване, завъртане, обръщане или изправяне на снимки и видеа
- Отмяна на редакции на снимки
- Изрязване на дължината на видео, настройване на скорост и редактиране на аудио
- Редактиране на видео в режим Кинематографски
- Редактиране на снимки Live Photos
- Редактиране на снимки в режим Портрет
- Създаване на стикери от вашите снимки
- Скриване на хора, спомени или почивки
- Дублиране и копиране на снимки и видеа
- Сливане на дублирани снимки
- Импортиране и експортиране на снимки и видео
- Отпечатване на снимки
-
- Начални стъпки с Подкасти
- Намиране на подкасти
- Слушане на подкасти
- Преглед на транскрипции на подкасти
- Следване на вашите любими подкасти
- Оценка и ревю на подкасти
- Използване на инструмента Подкасти
- Изберете вашите любими категории и канали за подкасти
- Организиране на вашата библиотека с подкасти
- Изтегляне, запазване, премахване и споделяне на подкасти
- Абониране за подкасти
- Слушане на съдържание за абонати
- Промяна на настройките изтегляне
-
- Начални стъпки с Напомняния
- Създаване на напомняния
- Създаване на списък за пазар
- Добавяне на детайли
- Завършване и премахване на елементи
- Редактиране и подреждане на списък
- Търсене във вашите списъци
- Подреждане на няколко списъка
- Отбелязване на елементи с етикети
- Използване на Умни списъци
- Споделяне и сътрудничество
- Принтиране на списък
- Работа с шаблони
- Добавяне или премахване на регистрации
- Промяна на настройките на Напомняния
- Използване на бързи команди.
-
- Начални стъпки със Safari
- Браузване в мрежата
- Търсене на уеб сайтове
- Преглед на акценти
- Персонализиране на вашите настройки за Safari
- Създаване на няколко профила в Safari
- Слушане на уеб страница
- Заглушаване на аудио в раздели
- Отметки за уеб сайт
- Отвори като уеб приложение
- Маркиране на уеб сайт като любим
- Запазване на страници в списък за четене
- Намиране на връзки, споделени с вас
- Изтегляне на PDF
- Анотиране и запазване на уеб страница като PDF
- Попълване на формуляри
- Получаване на разширения
- Изчистване на кеша и бисквитките
- Активиране на бисквитки
- Команди
- Съвети
-
- Начални стъпки с приложението Apple TV
- Абониране за Apple TV+, MLS сезонен пропуск или канал
- Започнете да гледате и управлявайте възпроизвеждането
- Намиране на предавания, филми и други
- Персонализиране на раздел Начало
- Купуване, наемане или пренареждане на елементи
- Управляване на вашата библиотека
- Добавяне на вашия ТВ оператор
- Промяна на настройките
-
- Начални стъпки с Диктофон
- Осъществяване на запис
- Преглед на транскрипция
- Възпроизвеждане
- Работа със записи със слоеве
- Експортиране на запис във Файлове
- Редактирате или изтриване на запис
- Поддържане на актуални записи
- Подреждане на записите
- Търсене или преименуване на запис
- Споделяне на запис
- Дублиране на запис
-
- Въведение в Apple Intelligence
- Превеждайте съобщения и разговори
- Създавайте оригинални изображения с Image Playground
- Създаване на ваши собствени емотикони с Genmoji
- Използване на Създател на изображения с Apple Intelligence
- Използване на Apple Intelligence със Siri
- Намерете правилните думи с помощта на Инструменти за писане
- Използване на ChatGPT с Apple Intelligence
- Обобщаване на известия и намаляване на прекъсванията
-
- Използване на Apple Intelligence в Поща
- Използване на Apple Intelligence в Съобщения
- Използване на Apple Intelligence в Бележки
- Използване на Apple Intelligence в Телефон на iPad
- Използване на Apple Intelligence в Снимки
- Използване на Apple Intelligence в Напомняния
- Използване на Apple Intelligence в Safari
- Използване на Apple Intelligence в Команди
- Apple Intelligence и поверителност
- Блокиране на достъпа до функциите на Apple Intelligence
-
- Настройване на функцията за Семейно споделяне
- Добавяне на членове към Семейно споделяне
- Премахване на членове от Семейно споделяне
- Споделяне на абонаменти
- Споделяне на покупки
- Споделяне на местоположения със семейство и установяване на местоположението на изгубени устройства
- Настройване на Apple Cash за семейство и Семейна Apple Card
- Настройване на родителски контрол
- Настройване на устройство за дете
- Споделяне на възрастовата група на дете с приложения
-
- Начални стъпки с Екранно време
- Защитете зрението си с Разстояние от екран
- Създаване, управляване или проследяване на код за Екранно време
- Настройване на графици с Екранно време
- Блокиране на приложения, изтегляния на приложения, уеб сайтове и покупки
- Блокиране на обаждания и съобщения с Екранно време
- Проверка за чувствителни изображения и видеа
- Настройване на Екранно време за член на семейството
- Реагиране на заявка за Екранно време
-
- Захранващ адаптер и кабел за зареждане
- Използване на функциите за сила на звука в слушалките
-
- Съвместимост на Apple Pencil
- Свързване и зареждане на Apple Pencil (1-во поколение)
- Свързване и зареждане на Apple Pencil (2-ро поколение)
- Свързване и зареждане на Apple Pencil (USB-C)
- Свързване и зареждане на Apple Pencil Pro
- Въвеждане на текст с Ръкопис
- Рисуване с Apple Pencil
- Направете и украсете снимка на екрана с Apple Pencil
- Бързо пишете бележки
- HomePod и други безжични говорители
- Външни устройства за съхранение
- Свързване на Bluetooth аксесоари
- Възпроизвеждане на аудио от вашия iPad на Bluetooth аксесоар
- Apple Watch с Fitness+
- Принтери
- Полираща кърпа
-
- Въведение в Непрекъснатост
- Използване на AirDrop за изпращане на елементи до близки устройства
- Прехвърляне на задачи между устройства
- Копиране и поставяне между устройства
- Стриймване на видео или създаване на огледален образ на екрана на вашия iPad
- Разрешаване на повиквания и текстови съобщения на вашия iPad
- Споделяне на интернет връзка с Лична точка
- Използване на вашия iPad като уеб камера за Apple TV
- Вмъкване на скици, снимки и сканирани файлове на Mac
- Използване на вашия iPad като втори монитор
- Използвайте една клавиатура и мишка, за да управлявате Mac и iPad
- Свързване на iPad и вашия компютър с кабел
- Прехвърляне на файлове между устройства
-
- Начални стъпки с функциите за улеснен достъп
- Използване на функции за улеснен достъп по време на първоначална настройка
- Промяна на настройките на Siri за улеснен достъп
- Бързо включване или изключване на функции за улеснен достъп
- Споделяне на вашите настройки за Улеснен достъп с друго устройство
-
- Обобщение на функции за улеснен достъп за зрение
- Четене или слушане на текст в приложения с Четец за Улеснен достъп
- Приближаване
- Преглеждане на уголемена версия на текста, който четете или въвеждате
- Промяна на цветовете на екрана
- Направете текста по-лесен за четене
- Персонализиране на движението на екрана
- Използване на iPad по-комфортно, докато шофирате превозно средство
- Персонализиране на визуални настройки за приложение
- Чувайте това, което е на екрана или се въвежда
- Слушане на аудио описания
-
- Включване и упражняване на VoiceOver
- Промяна на настройките за VoiceOver
- Използване на жестовете на VoiceOver
- Управление на iPad с включен VoiceOver
- Управление на VoiceOver с използване на шайбата
- Използване на екранната клавиатура
- Ръкописно въвеждане
- Дръжте екрана изключен
- Използване на VoiceOver с външна клавиатура
- Използване на брайлов дисплей
- Въвеждане на брайлови кодове на екрана
- Използване на Достъп до брайлов код с брайлов екран
- Настройване на жестовете и бързите клавиши
- Използване на VoiceOver с устройство за управление на курсора
- Получаване на описания на живо на заобикалящата ви среда
- Използване VoiceOver в приложения
-
- Обобщение на функции за улеснен достъп за подвижност
- Използване на AssistiveTouch
- Използване на екранен тракпад с възможност за настройване на iPad
- Управление на iPad с движението на вашите очи
- Управление на iPad с движението на вашата глава
- Можете да настроите как iPad реагира на вашето докосване
- Автоматично отговаряне на обаждания
- Промяна на настройки на Face ID и внимание
- Използване на Управление с глас
- Настройване на горен бутон и бутон Начало
- Използване на бутоните на дистанционно Apple TV Remote
- Нагласяне на настройки за курсор
- Нагласяне на настройки за клавиатура
- Управляване на iPad с външна клавиатура
- Нагласяне на настройки за слушалки AirPods
- Нагласяне на настройките за двукратно докосване и стисване на Apple Pencil
-
- Обобщение на функции за улеснен достъп за слух
- Използване на слухови апарати
- Използване на Слушане на живо
- Използване на разпознаване на звук
- Използване на разпознаване на име
- Настройване и използване на RTT
- Примигване на светлинния индикатор за известия
- Нагласяне на настройки за аудио
- Възпроизвеждане на фонови звуци
- Показване на субтитри и надписи
- Показване на транскрипции за интерком съобщения
- Получаване на надписи на живо на аудио с глас
-
- Управлявайте това, което споделяте
- Включване на функции за заключен екран
- Блокиране на контакти
- Пазете вашата Apple регистрация
- Създаване и управляване на адреси Скрий моя имейл
- Защитете браузването в интернет с помощта на iCloud поверително пренасочване
- Използване на частен мрежов адрес
- Използване на Подобрена защита на данни
- Използване на режим на блокиране
- Получаване на предупреждения за чувствително съдържание
- Използване на Потвърждаване на ключове на контакти
-
- Включване и изключване на iPad
- Принудително рестартиране на iPad
- Обновяване на iPadOS
- Резервно копие на iPad
- Нулиране на настройките на iPad
- Изтриване на iPad
- Възстановяване на цялото съдържание от резервно копие
- Възстановяване на закупени и изтрити елементи
- Продаване, подаряване или заменяне на вашия iPad
- Инсталиране или изтриване на конфигурационни профили
-
- Важна информация за безопасност
- Важна информация за използване
- Научете повече за софтуера и услугата
- Декларация за съответствие с FCC
- Декларация за съответствие с ISED Canada
- Apple и околната среда
- Информация за лазерни устройства Клас 1
- Информация за изхвърляне и рециклиране
- Непозволени промени по iPadOS
- Изявление за съответствие с ENERGY STAR
- Авторски права и търговски марки
Пишете и рисувайте в документи с Анотиране на iPad
В поддържани приложения като Бележки и Снимки можете да използвате инструментите за анотиране, за да рисувате и скицирате във вашите документи. Можете също да използвате инструментите за Анотиране, за да анотирате снимки на екрана, PDF файлове и други.
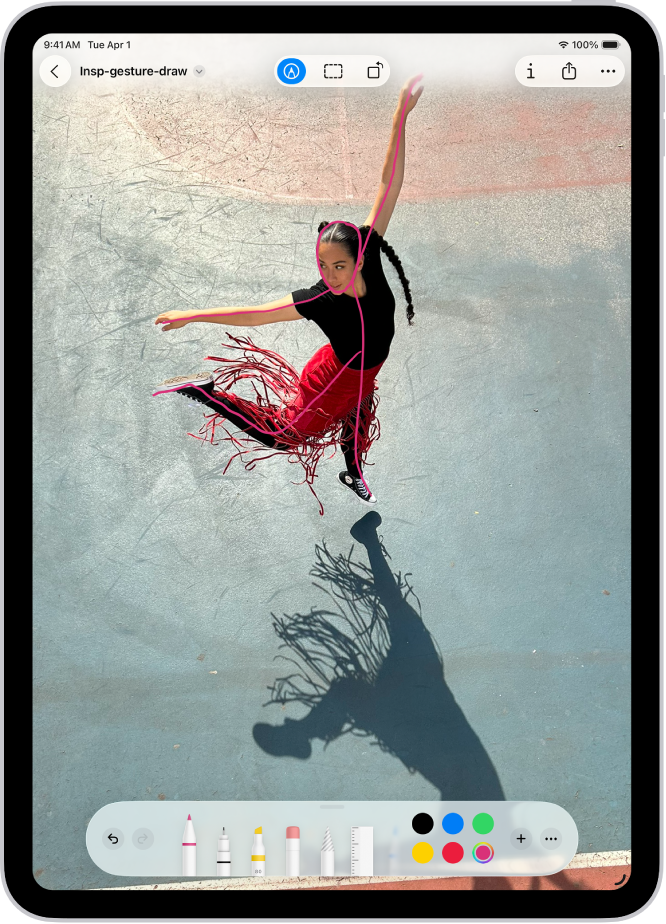
Отваряне на лентата с инструменти за украсяване
За да отворите лентата с инструменти за украсяване в поддържано приложение, докоснете ![]() или Украсяване, след което направете едно от следните:
или Украсяване, след което направете едно от следните:
Преместете лентата с инструменти за украсяване: Изтеглете лентата с инструменти до който и да е край на екрана.
(Изтеглете от средния край на лентата, най-близък до центъра на екрана.)
Автоматично минимизирайте лентата с инструменти, когато рисувате или въвеждате текст: Докоснете
 , след което включете Автоматично минимизиране.
, след което включете Автоматично минимизиране.За да се покаже отново цялата лента с инструменти, докоснете минимизираната версия.
Скриване на лентата с инструменти: Докоснете
 или Готово.
или Готово.
Писане и рисуване
В поддържано приложение докоснете
 или Анотиране.
или Анотиране.В лентата с инструменти за Украсяване докоснете писалката, маркера или молива, след това пишете или рисувайте с пръста си или Apple Pencil (на поддържани модели iPad).
Докато пишете или рисувате, можете да направите всяко от следните:
Смяна на дебелината на линията: Докоснете избрания инструмент за рисуване в лентата с инструменти, след това изберете опция.
Смяна на прозрачността: Докоснете избрания инструмент за рисуване в лентата с инструменти, след това изтеглете плъзгача.
Смяна на цвета: Докоснете цвят от палитрата с цветове в лентата с инструменти, след това докоснете Решетка, Спектър или Плъзгачи, за да нагласите избора си на цвят.
Отменяне: Докоснете
 .
.Чертане на права линия: Докоснете линийката в лентата с инструменти, след това начертайте линия по края на линийката.
За да промените ъгъла на линийката, докоснете и задръжте линийката с два пръста, след което завъртете пръстите си.
За да преместите линийката, без да променяте ъгъла, изтеглете я с един пръст.
За да скриете линийката, докоснете отново инструмента за линийка в лентата с инструменти.
За да затворите лентата с инструменти на Анотиране, докоснете
 или Готово.
или Готово.
В приложения като Бележки можете да пишете текст с Apple Pencil и веднага да го конвертирате в печатен текст. Вижте Избиране и редактиране на ръкопис и рисунки.
Съвет: Можете да направите снимка на екрана, като плъзнете от долната лява част на екрана с Apple Pencil, и незабавно да започнете да я украсявате. Ако нямате Apple Pencil, можете да направите снимка на екрана, след това да докоснете иконката, която се появява за няколко мига в долната лява част на екрана.
Преместване или редактиране на ръкописен текст или рисунки
Изберете инструмента Ласо
 (между инструментите за гума и линийка) в лентата с инструменти за украсяване, след това направете някое от следните, за да изберете съдържанието, което искате да промените:
(между инструментите за гума и линийка) в лентата с инструменти за украсяване, след това направете някое от следните, за да изберете съдържанието, което искате да промените:Избиране на дума или нарисуван обект: Докоснете го два пъти.
Избиране на изречение: Докоснете го три пъти.
Избиране на параграф или парче текст: Докоснете и задръжте първата дума, след това изтеглете до последната дума. За да изберете по-прецизно, изтегляйте бавно.
В приложението Бележки Украсяване различава ръкописен текст от нарисувани обекти, за да можете да изберете само ръкописния текст. Също така, ако искате да включите и рисунки към вашия избор, можете да изтегляте и върху тях.
Избиране на няколко нарисувани обекта: Когато е избран инструмент Ласо, можете да рисувате около обектите с вашия пръст или с Apple Pencil, след което да докоснете избраното.
Забележка: Ако не виждате лентата с инструменти за украсяване, докоснете
 или Украсяване. Ако лентата с инструменти е минимизирана, докоснете минимизираната версия.
или Украсяване. Ако лентата с инструменти е минимизирана, докоснете минимизираната версия.
След като сте избрали съдържанието, което искате да преработите, направете някое от следните:
Изрязване, копиране, изтриване, или дублиране: Докоснете опция.
Преместване: Докоснете и задръжте съдържанието, докато се открои, след което го изтеглете до ново място.
Съвет: След като сте избрали ръкописен текст и рисунки, можете да смените техния цвят като докоснете някой цвят в лентата с инструменти за украсяване или да ги преместите, като ги изтеглите на ново място.
В приложения за iPad, които поддържат Украсяване, можете да пишете текст във всяко поле и веднага да го конвертирате в печатен текст. Вижте Въвеждане на текст с Ръкопис на iPad.
За повече начини за редактиране на ръкописен текст или рисунки в Бележки, вижте Добавяне на рисунки и ръкопис в Бележки на iPad.
Изтриване на грешка
Забележка: Ако не виждате лентата с инструменти за украсяване, докоснете ![]() или Украсяване. Ако лентата с инструменти е минимизирана, докоснете минимизираната версия.
или Украсяване. Ако лентата с инструменти е минимизирана, докоснете минимизираната версия.
Докоснете гумата в лентата с инструменти за украсяване, след това направете едно от следните:
Изтриване на пиксели: Изберете Гума за пиксели, след което потъркайте с пръст или с Apple Pencil върху сгрешеното място.
Изтриване на обект: Изберете Гума за обекти, след което докоснете обекта с пръст или с Apple Pencil.
Превключване между гума пиксел по пиксел и гума за цял обект: Докоснете отново инструмента гума, след това изберете Гума пиксел по пиксел или Гума за цял обект.