
البحث عن صور أشخاص والتعرف عليها باستخدام تطبيق الصور على الـ Mac
عندما تقوم بفتح تطبيق الصور لأول مرة، يقوم التطبيق بفحص المكتبة لديك للتعرف على الأشخاص في صورك. بعد انتهاء الفحص، يمكنك فتح ألبوم الأشخاص،وعرض الصور منظمة حسب الوجوه الموجودة فيها وتعيين أسماء للأشخاص الذين عثر عليهم تطبيق الصور. عند استيراد صور جديدة إلى مكتبتك، يطابق تطبيق الصور أي أشخاص موجودين فيها مع الأشخاص الذين تم التعرف عليهم. يمكنك أيضًا التعرف على الأشخاص الموجودين في صورك يدويًا.
عرض الأشخاص في مكتبتك.
في تطبيق الصور
 على الـ Mac، انقر على الأشخاص في الشريط الجانبي.
على الـ Mac، انقر على الأشخاص في الشريط الجانبي.الأشخاص الذين تقوم بتمييزهم كمفضلين يظهرون في مربعات كبيرة في أعلى النافذة. لإضافة شخص إلى المفضلة، انقر على زر المفضلة
 على الصورة. يمكنك أيضًا سحب أحد الأشخاص إلى داخل منطقة المفضلة أو خارجها في الجزء العلوي.
على الصورة. يمكنك أيضًا سحب أحد الأشخاص إلى داخل منطقة المفضلة أو خارجها في الجزء العلوي.انقر نقرًا مزدوجًا على أي وجه لمشاهدة الصور الخاصة بهذا الشخص.
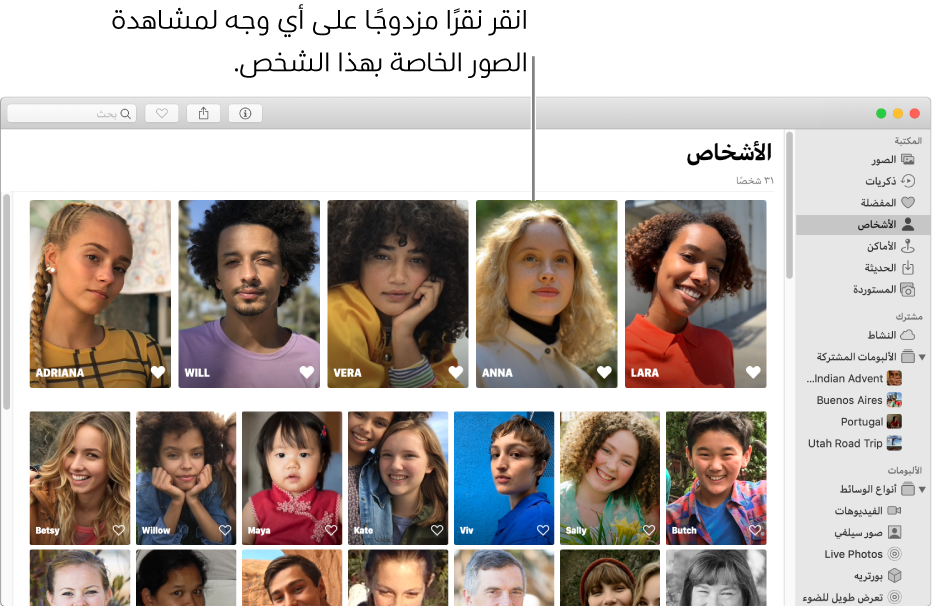
لرؤية الصور بالكامل أو الوجوه فقط، انقر على زر الصور أو الوجوه في شريط الأدوات. لرؤية جميع صور شخص ما أو التحديد فقط، انقر على إظهار المزيد أو إظهار الكل في أعلى منطقة الصور.
قم بأي مما يلي:
تسمية صور شخص: انقر على إضافة اسم في شريط الأدوات، اكتب اسمًا، ثم اضغط على الرجوع (أو اختر اسمًا يظهر أثناء الكتابة). إذا تم التعرف على الصورة بشكل خاطئ، فاضغط على مفتاح التحكم مع النقر عليها واختر "[الاسم] ليس في هذه الصورة" أو "هذا ليس [الاسم]."
مراجعة وتأكيد صور أخرى يظهر بها ذلك الشخص: إذا قام تطبيق الصور بالتعرف على صور إضافية لشخص، فستظهر رسالة في شريط الأدوات. انقر على زر مراجعة لمراجعة وتأكيد صور الشخص، ثم انقر على تم. إذا لم تظهر أي رسالة، فمرر إلى أسفل وانقر على تأكيد المزيد من الصور. عندما يعرض تطبيق الصور وجهًا مطابقًا، انقر على نعم لتأكيد هوية الشخص. انقر على "تم" لإيقاف مراجعة الوجوه المطابقة.
تحديد صورة "كصورة رئيسية" تمثل جميع الصور لشخص: اضغط على المفتاح تحكم مع النقر على صورة، ثم اختر تعيين كصورة رئيسية.
إظهار الصور على خريطة: قم بالتمرير لأسفل إلى الأماكن، ثم انقر مرتين على صورة مصغرة لرؤية الموقع الذي تم التقاط الصورة فيه.
إضافة شخص إلى المفضلة: قم بالتمرير إلى أسفل وانقر على إضافة هذا الشخص إلى المفضلة. انقر على إزالة هذا الشخص من المفضلة لإزالته من المفضلين.
إنشاء ذكرى من صور شخص: قم بالتمرير إلى أسفل وانقر على إضافة إلى الذكريات.
تسمية الشخص الذي يتعرف عليه تطبيق الصور
في تطبيق الصور
 على الـ Mac، انقر على الأشخاص في الشريط الجانبي.
على الـ Mac، انقر على الأشخاص في الشريط الجانبي.انقر على زر الاسم على صورة الشخص التي تريد تسميتها، اكتب اسمًا، ثم اضغط على الرجوع (أو اختر اسمًا يظهر أثناء الكتابة).
يتم تعيين اسم لكل الصور في المجموعة. لإعادة تسمية صور شخص ما، انقر على الاسم واكتب اسمًا جديدًا.
دمج صور شخص في مجموعة واحدة
إذا وجدت أكتر من مجموعة واحدة من الصور تتعرف على الشخص ذاته، يمكنك دمج المجموعات.
في تطبيق الصور
 على الـ Mac، انقر على الأشخاص في الشريط الجانبي.
على الـ Mac، انقر على الأشخاص في الشريط الجانبي.حدد مجموعات الصور التي ترغب في دمجها.
اضغط على المفتاح تحكم مع النقر على مجموعة واحدة، ثم اختر دمج [عدد] من الأشخاص.
تعريف وتسمية الأشخاص في الصور يدويًا
قد تحتوي بعض الصور على أشخاص لم يتم تسميتهم تلقائيًا. يمكنك تسميتهم يدويًا.
في تطبيق الصور
 على الـ Mac، انقر مرتين على الصورة لفتحها.
على الـ Mac، انقر مرتين على الصورة لفتحها.قم بأحد ما يلي:
اختر عرض > عرض أسماء الوجوه. انقر على الاسم (أو انقر على "بلا اسم") أسفل وجه، اكتب اسمًا، ثم اضغط على رجوع (أو اختر اسمًا يظهر أثناء الكتابة).
انقر على الزر معلومات
 في شريط الأدوات. انقر على زر إضافة
في شريط الأدوات. انقر على زر إضافة  ، واسحب الدائرة لوضعها على الوجه إذا لزم الأمر، انقر على حقل الاسم، اكتب اسمًا، ثم اضغط على الرجوع.
، واسحب الدائرة لوضعها على الوجه إذا لزم الأمر، انقر على حقل الاسم، اكتب اسمًا، ثم اضغط على الرجوع.يمكنك النقر على الزر إضافة
 عدة مرات لتعريف عدة وجوه في صورة واحدة. لإزالة اسم أضفته إلى وجه، انقر على زر إزالة
عدة مرات لتعريف عدة وجوه في صورة واحدة. لإزالة اسم أضفته إلى وجه، انقر على زر إزالة  على الشخص.
على الشخص.
للتوقف عن عرض أسماء الوجوه في الصور، اختر عرض > إخفاء أسماء الوجوه.
إزالة كل الصور الخاصة بشخص في ألبوم الأشخاص
عند إخفاء شخص من ألبوم الأشخاص، لا تتم إزالة الصور الأصلية من المكتبة.
في تطبيق الصور
 على الـ Mac، انقر على الأشخاص في الشريط الجانبي.
على الـ Mac، انقر على الأشخاص في الشريط الجانبي. قم بأحد ما يلي:
اضغط على مفتاح تحكم مع النقر على الشخص، ثم اختر إزالة هذا الشخص. انقر على إزالة من ألبوم الأشخاص.
انقر مرتين على الشخص، ثم مرر لأسفل وانقر على إزالة من ألبوم الأشخاص.
لحذف صورة من المكتبة، انظر حذف الصور أو استعادة الصور المحذوفة في تطبيق الصور على الـ Mac.