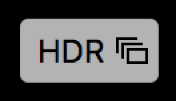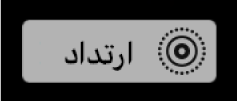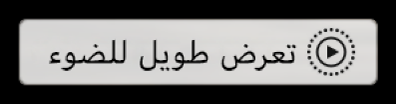إضافة العناوين والأوصاف والمزيد إلى الصور باستخدام تطبيق الصور على الـ Mac
يمكنك عرض وإضافة المعلومات الخاصة بصورك. على سبيل المثال، يمكنك الاطلاع على تاريخ ووقت التقاط الصورة، معلومات حول الكاميرا التي التقطت الصورة، وشارات تشير إلى حالة الصورة. يمكنك تعيين عناوين وتسميات توضيحية للصور، إضافة أو تغيير موقع الصور، وتغيير معلومات التاريخ والوقت الخاصة بها. يمكنك تحديد عدة صور وإضافة أو تغيير معلوماتها كلها دفعة واحدة.
تلميح: يمكنك إضافة تسميات توضيحية نصية وتواريخ وأسهم وأشكال أخرى مباشرة إلى صورة باستخدام أداوات التوصيف. انظر استخدام التوصيف للكتابة أو الرسم على صورة.
عرض وإضافة معلومات حول الصور
يمكنك استخدام نافذة المعلومات لعرض أو تغيير المعلومات حول الصور.
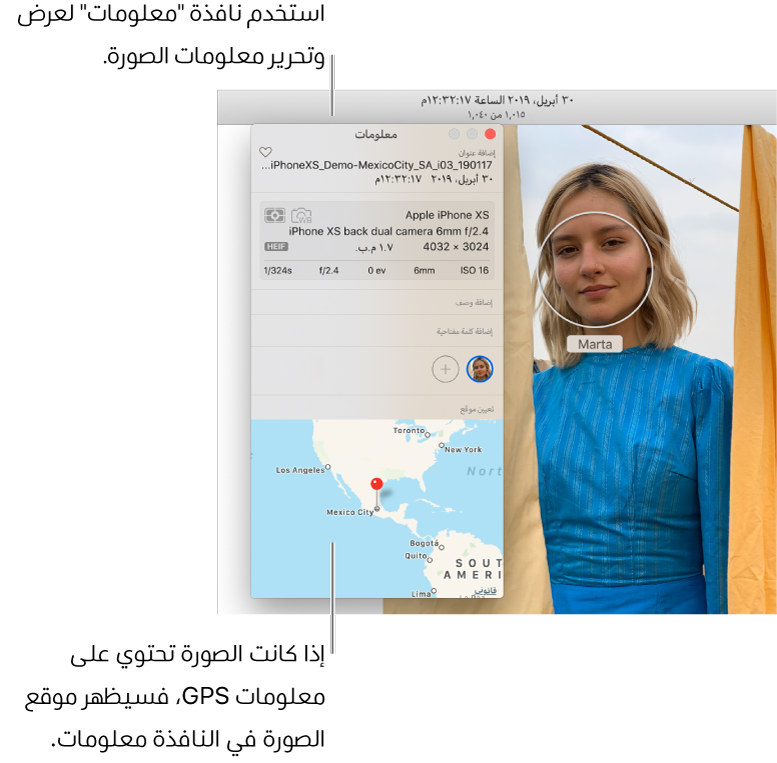
في تطبيق الصور
 على الـ Mac، انقر مرتين على الصورة لعرضها، ثم انقر على الزر معلومات
على الـ Mac، انقر مرتين على الصورة لعرضها، ثم انقر على الزر معلومات  في شريط الأدوات، أو اضغط على الأوامر-I.
في شريط الأدوات، أو اضغط على الأوامر-I.يمكنك تحرير أي مما يلي:
العنوان: أدخل اسمًا في حقل العنوان.
تلميح: لإضافة عناوين للصور سريعًا في نافذة تطبيق الصور الرئيسية مباشرةً، اختر عرض > بيانات التعريف > العناوين، انقر على الحقل الذي يظهر أسفل أي صورة عندما تثبت مؤشر الماوس فوقها، ثم اكتب اسمًا.
الوصف: أدخل اسمًا في حقل الوصف.
المفضلة: انقر الزر مفضلة
 لتمييز الصورة كمفضلة. انقر على الزر مرة أخرى لإلغاء تمييزه.
لتمييز الصورة كمفضلة. انقر على الزر مرة أخرى لإلغاء تمييزه. الكلمات الأساسية: قم بإدخال الكلمات الأساسية في حقل الكلمات الأساسية. أثناء الكتابة، يقترح تطبيق الصور الكلمات الأساسية التي استخدمتها قبل ذلك. اضغط على مفتاح الإدخال عند الانتهاء من كتابة أي كلمة أساسية.
ولإزالة كلمة أساسية، قم بتحديدها واضغط على مفتاح الحذف.
الأشخاص: انقر على الزر إضافة
 واكتب اسمًا لتعريف الشخص.
واكتب اسمًا لتعريف الشخص. لتعريف عدة أشخاص في صورة، انقر على الزر إضافة
 واسحب معرّف الوجوه على وجه كل شخص ترغب في تعريفه.
واسحب معرّف الوجوه على وجه كل شخص ترغب في تعريفه.الموقع: أدخل موقعًا في حقل الموقع. لتغيير موقع، ابحث عن موقع مختلف أو اسحب دبوسًا على الخريطة. (لا يمكنك تعيين الموقع إذا لم يكن الكمبيوتر متصلاً بالإنترنت.)
عرض العناوين، بيانات التعريف الأخرى، والشارات
يمكنك عرض العنوان الذي تعينه إلى الصور وبيانات التعريف (معلومات حول كل صورة، مثل اسم الملف الخاص بها) والشارات التي توضح ما إذا كانت الصورة قد تم تحريرها أو تمت إضافة كلمات مفتاحية إليها والمزيد.
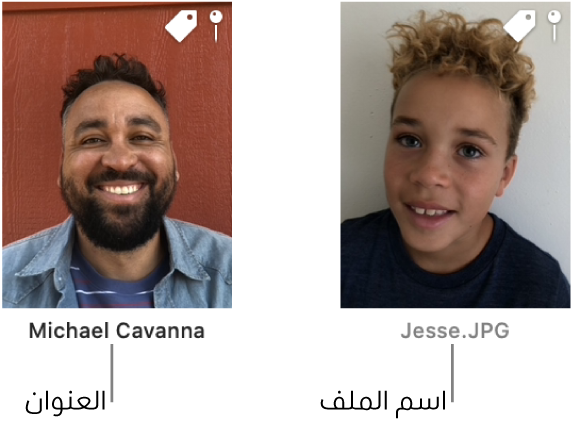
في تطبيق الصور
 على الـ Mac، اختر عرض > بيانات التعريف > [اسم بيانات التعريف].
على الـ Mac، اختر عرض > بيانات التعريف > [اسم بيانات التعريف].
الشارة | المعنى | ||||||||||
|---|---|---|---|---|---|---|---|---|---|---|---|
| تم تحرير الصورة. | ||||||||||
| تم تطبيق كلمات أساسية على الصورة. | ||||||||||
| تم التعرّف على موقع الصورة على خريطة. | ||||||||||
| تم تمييز الصورة كمفضلة. | ||||||||||
| العنصر عبارة عن فيديو، أو مقطع حركة بطيئة، أو مقطع تصوير سريع. | ||||||||||
| الصورة الأصلية مخزنة في موقع آخر (ليس في مكتبة الصور على الـ Mac الخاص بك). | ||||||||||
| تم التقاط الصورة الأصلية كصورة نطاق ديناميكي عالي (HDR) تضم ثلاث صور ملتقطة بمستويات مختلفة للتعرض للضوء. | ||||||||||
| تم التقاط الصورة الأصلية كصورة RAW + JPEG تحتوي على إصدار RAW وJPEG. (تظهر الشارة كحرف R عند عرض الإصدار RAW من الصورة). | ||||||||||
| العنصر عبارة عن Live Photo. | ||||||||||
| العنصر عبارة عن Live Photo تم تعيين تأثير ارتداد لها. | ||||||||||
| العنصر عبارة عن Live Photo تم تعيين تأثير تكرار حلقي لها. | ||||||||||
| العنصر عبارة عن Live Photo تم تعيين تأثير تعرض طويل للضوء لها. | ||||||||||
| العنصر عبارة عن صورة بورتريه. | ||||||||||
تغيير تاريخ ووقت الصورة
يمكنك تغيير التاريخ والوقت المرتبطين بالصورة—على سبيل المثال، إذا قمت بالسفر إلى موقع في نطاق زمني آخر، ومن ثم تقوم الكاميرا الخاصة بك بتعيين تواريخ وأوقات صحيحة بالنسبة إلى مكانك الأصلي، لكن ليس للمكان الذي قمت بزيارته.
في تطبيق الصور
 على الـ Mac، حدد الصور التي ترغب في تغييرها.
على الـ Mac، حدد الصور التي ترغب في تغييرها.اختر صورة > ضبط التاريخ والوقت.
قم بإدخال التاريخ والوقت الذي تريده في الحقل "تم ضبطها".
انقر على منطقة زمنية على الخريطة واختر أقرب مدينة، إذا لزم الأمر.
انقر على ضبط.
إزالة موقع صورة
يمكنك إزالة معلومات موقع الصورة أو استعادة معلومات موقعها الأصلي.
في تطبيق الصور
 على الـ Mac، حدد الصور التي ترغب في تغييرها.
على الـ Mac، حدد الصور التي ترغب في تغييرها.اختر صورة > الموقع، ثم اختر إخفاء الموقع أو رجوع إلى الموقع الأصلي.
في حالة تعيين معلومات موقع يدويًا إلى صورة لم تكن تتضمن ذلك الموقع، يؤدي خيار "رجوع إلى الموقع الأصلي" إلى إزالة معلومات الموقع التي عينتها.