
طباعة مستند أو مغلف في Pages على الـ Mac
يمكنك طباعة مستند Pages من أي طابعة قمت بإعدادها للعمل مع جهاز Mac. لمعرفة كيفية إعداد الطابعة، انظر إضافة طابعة على Mac.
طباعة مستند
انتقل إلى تطبيق Pages
 على Mac.
على Mac.افتح المستند المراد طباعته، ثم اختر ملف > طباعة (من القائمة ملف في الجزء العلوي من الشاشة).
انقر على القائمة المنبثقة طابعة وقم باختيار طابعة.
إذا لم تظهر أي طابعات في القائمة، فانقر على القائمة المنبثقة طابعة، انقر على إضافة طابعة، ثم اختر طابعة متاحة.
قم بتحديد خيارات الطباعة:
النُسخ: قم بإدخال عدد النسخ المراد طباعتها.
طباعة نطاق أو تحديد: ضمن Pages، حدد النطاق، ثم قم بإدخال رقم صفحة البداية ورقم صفحة النهاية للنطاق. يمكنك كذلك تحديد التحديد، ثم اختيار الصفحات المراد طباعتها عن طريق تحديد الصفحات أو إلغاء تحديدها في الشريط الجانبي للطباعة.
طباعة التعليقات أو التعليقات التوضيحية الذكية أو خلفيات الصفحة: حدد مربع الاختيار المقابل للتعليقات أو التعليقات التوضيحية الذكية أو خلفيات الصفحة.
للحصول على مزيد من خيارات الطباعة: انقر على التخطيط أو معالجة الورق للحصول على خيارات إضافية.
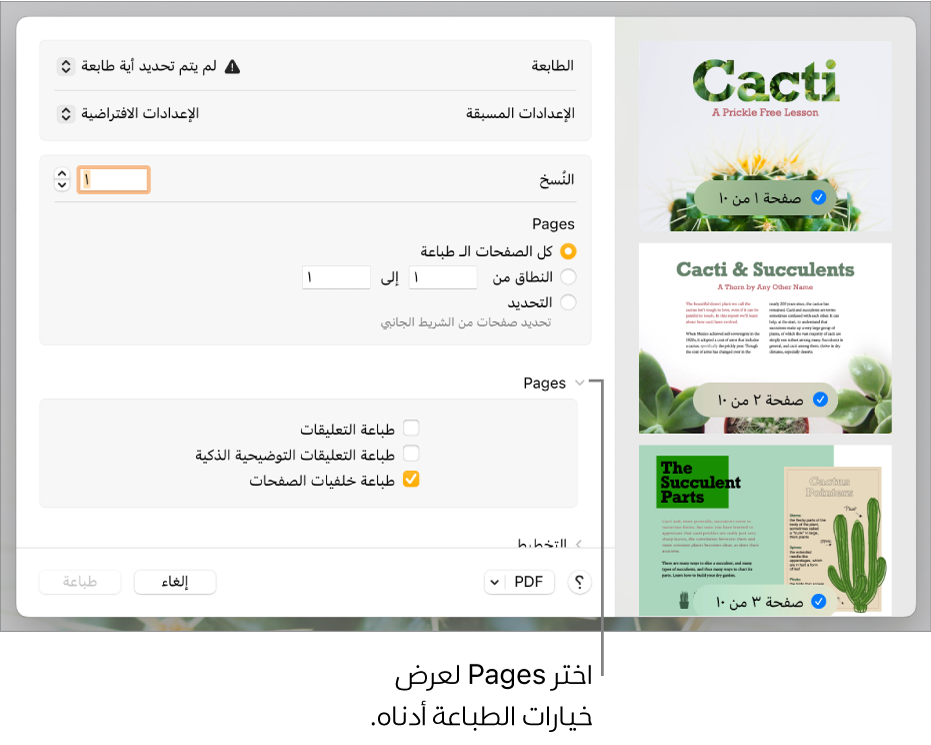
انقر على طباعة.
لمزيد من المعلومات حول الطباعة على جهاز Mac، انقر على زر علامة الاستفهام أسفل نافذة الطباعة. تتم إدارة معظم وظائف الطباعة بواسطة نظام التشغيل على جهاز Mac، إلى جانب الميزات المضمنة في الطابعة.
إذا تعذرت طباعة المستندات، أو كان اللون يبدو بشكل غير صحيح، فراجع الوثائق المرفقة مع الطابعة.
طباعة مغلف
يمكنك طباعة المغلفات من داخل Pages، كما هو موضح أدناه، أو من تطبيق جهات الاتصال على الـ Mac الخاص بك (انظر مساعدة جهات الاتصال لمعرفة الطريقة).
انتقل إلى تطبيق Pages
 على Mac.
على Mac.اختر ملف > جديد (من القائمة ملف في الجزء العلوي من شاشتك).
انقر على نماذج جاهزة في الجانب الأيمن من منتقي القوالب.
قم بالتمرير لأسفل للوصول إلى القسم مغلفات، ثم انقر مرتين على أحد قوالب المغلف.
في الشريط الجانبي "المستند"
 الشريط الجانبي، انقر على علامة تبويب "المستند".
الشريط الجانبي، انقر على علامة تبويب "المستند".انقر على القائمة المنبثقة الثانية في قسم الطابعة وحجم الورق، ثم اختر حجم المغلف.
إذا كنت لا ترى الحجم الذي تريده، يمكنك تعيين حجم مخصص. اختر ملف > إعداد الصفحة (من قائمة ملف في أعلى الشاشة)، انقر على القائمة المنبثقة حجم الورق، ثم اختر إدارة الأحجام المخصصة.
في قالب المغلف، انقر على نص العنصر النائب في عنوان المستلم، ثم اكتب العنوان.
يمكنك إضافة السطور أو حذفها حسب الحاجة.
انقر مرتين على النص في عنوان الإرجاع، ثم اكتب عنوانك.
عنوان الإرجاع هو عبارة عن مربع نص. اسحب مؤشرات التحديد إذا كنت ترغب في تغيير حجمه.
قم باختيار ملف > طباعة.
انقر على القائمة المنبثقة طابعة، اختر طابعة، ثم انقر على طباعة.
يمكنك إنشاء مغلفات مخصصة بعنوان الإرجاع الخاص بك، ثم حفظ المغلف كقالب مخصص. سيظهر قالب المغلف الخاص بك في قسم القوالب الخاصة بي في منتقي القالب إذا قمت بحفظه هناك.
تعيين طابعة افتراضية وحجم الصفحة
يمكنك تعيين طابعة افتراضية للمستند إذا لم تكن هذه الطابعة متوفرة أثناء الطباعة، يتم استخدام الطابعة الافتراضية المحددة في إعدادات النظام على الكمبيوتر بدلاً من ذلك.
انتقل إلى تطبيق Pages
 على Mac.
على Mac.افتح مستندًا، ثم انقر على علامة تبويب المستند في الشريط الجانبي "المستند"
 .
.انقر على القائمة المنبثقة طابعة وقم باختيار طابعة.
انقر على القائمة المنبثقة حجم الورق ثم قم باختيار حجم الورق.
إذا كنت لا ترى الحجم الذي تريده، يمكنك تعيين حجم مخصص. اختر ملف > إعداد الصفحة (من قائمة ملف في أعلى الشاشة)، انقر على القائمة المنبثقة حجم الورق، ثم اختر إدارة الأحجام المخصصة.
انقر على اتجاه الصفحة (طولي أو عرضي).
لمزيد من المعلومات حول أحجام الورق المخصصة، انظر تعيين حجم ورق مخصص.