
تحريك الكائنات على شريحة في Keynote على الـ iPad
يمكنك استخدام تأثيرات الإجراء لتحريك كائن في الشريحة. على سبيل المثال، يمكن أن يكون لديك كائن متحرك من إحدى جانبي الشريحة إلى الآخر وجعله شفافًا وجعله وامضًا أو مرتدًا ليصبح بارزًا، وغير ذلك الكثير.
يمكنك تطبيق تأثيرات إجراء متعددة على كائن واحد وتحديد الترتيب الذي يتحركون به لإنشاء مؤثرات مثيرة. على سبيل المثال، يمكن أن يكون لديك كائن ينكمش أثناء تحركه عبر الشريحة، ومن ثم يختفي.
تحريك كائن في الشريحة
انتقل إلى تطبيق Keynote
 على iPad.
على iPad.افتح العرض التقديمي الذي يحتوي على العنصر المراد تحريكه.
اضغط على العنصر لتحديده، ثم اضغط على تحريك.
اضغط على إضافة إجراء، ثم اختر حركة.
يتم تشغيل معاينة الرسم المتحرك.
اضغط على
 .
.لتعيين خيارات الرسم المتحرك، مثل المدة والاتجاه، اضغط على الرسم المتحرك في أسفل الشاشة.

الخيارات التي تراها تعتمد على الحركة. تتطلب أنواع التأثير هذه خطوات خاصة:
معدل الشفافية: لتحديد مدى شفافية الكائن في نهاية الحركة، فاسحب شريط التمرير. إذا كنت ترغب أن يصبح الكائن غير مرئي، فاسحب شريط التمرير على طول الخط إلى اليسار.
التدوير: لتغيير اتجاه التدوير، اضغط على في اتجاه عقارب الساعة أو عكس اتجاه عقارب الساعة. لاختيار زاوية التدوير، اسحب شريط تمرير الزاوية. لاختيار عدد التدويرات، اضغط على
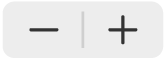 بجوار التدوير.
بجوار التدوير.التحجيم: لتعيين حجم الكائن في نهاية الحركة، فاسحب شريط التمرير. يمكنك أيضًا سحب أي نقطة زرقاء حول الكائن الشفاف في الشريحة لتعيين الحجم النهائي للكائن.
إنشاء مسار: انظر "إنشاء مسار حركة" أدناه.
لرؤية معاينة الرسم المتحرك، اضغط على
 .
.لتطبيق تأثير إجراء آخر على الكائن، اضغط على
 .
.بعد الانتهاء من إضافة التأثيرات، اضغط على تم في الزاوية العلوية اليسرى من الشاشة.
إنشاء مسار حركة
يمكنك إنشاء مسار حركة لأحد الكائنات بحيث يتحرك حول الشريحة.
انتقل إلى تطبيق Keynote
 على iPad.
على iPad.افتح العرض التقديمي الذي يحتوي على العنصر المراد تحريكه.
اضغط على العنصر لتحديده، ثم اضغط على تحريك.
اضغط على إضافة إجراء، ثم اضغط على إنشاء مسار.
لرسم مسار الحركة، اسحب الكائن باستخدام قلم Apple أو إصبعك.
ينحني الخط، بشكل افتراضي. لإنشاء خطوط مستقيمة في المسار، اضغط على
 .
.عند الانتهاء من رسم المسار، اضغط على تم في أسفل الشاشة.
لضبط الحركة، قم بأي مما يلي:
تغيير نقطة البداية: اسحب الكائن غير الشفاف في الشريحة.
تغيير نقطة النهاية: اسحب الكائن الشفاف في الشريحة.
تعديل المسار: اضغط على المسار، ثم اسحب أي نقطة حمراء أو بيضاء. لجعل المسار منحنيًا أو مستقيمًا، اضغط على نقطة حمراء أو بيضاء على امتداد الخط الذي تريد تعديله، ثم اضغط على عمل نقطة حادة أو عمل نقطة سلسة.
إعادة رسم المسار: اضغط لتحديد الكائن، اضغط عليه مجددًا، ثم اضغط على إعادة رسم المسار.
تقسيم مسار الحركة إلى تأثيرات منفصلة: اضغط على المسار. اضغط على النقطة التي تريد عندها تقسيم المسار، ثم اضغط على تقسيم المسار.
معاينة الحركة: اضغط على تأثير مسار الحركة في الجزء السفلي من الشاشة، ثم اضغط على
 .
.

لتغيير توقيت الحركة وتسارعها، اضغط على تأثير مسار الحركة في الجزء السفلي من الشاشة، ثم استخدم عناصر التحكم.
لجعل الكائن يدور حول محوره لمطابقة منحنى مسار الحركة أثناء تحركه، اضغط على تأثير مسار الحركة في أسفل الشاشة، ثم شغِّل محاذاة إلى المسار. أثناء تشغيل محاذاة إلى المسار، يمكنك أيضًا استخدام شريط تمرير التدوير لضبط محاذاة الكائن إلى مسار الحركة.
اضغط على تم في الزاوية العلوية اليسرى من الشاشة.
تلميح: يمكنك دمج تأثير مسار الحركة مع تأثيرات إجراء أخرى لإنشاء رسوم متحركة أكثر تعقيدًا. على سبيل المثال، لتحجيم كائن بينما يتحرك حول الشريحة، اسحب أي مربع أزرق على الكائن الشفاف. لتدوير كائن بينما يتحرك، استخدم إصبعين لتدوير الكائن الشفاف.
لنقل عدة كائنات إلى مواضع جديدة على شريحة، يمكنك كذلك استخدام انتقال حركة سحرية.
دمج بين تأثيرات الإجراء في حركة واحدة
يمكنك تطبيق تأثيران أو أكثر من تأثيرات الإجراء "أساسي" على كائن، ثم تعيينها على التشغيل في نفس الوقت لإنشاء حركة واحدة. على سبيل المثال، يمكنك جعل كائن يتحرك عبر شريحة ما ويدور في الوقت ذاته، أو جعله يدور ويصبح أكبر حجمًا في الوقت ذاته.
لا يمكن دمج تأثيرات الإبراز مثل ارتداد أو قلب الاتجاه مع التأثيرات الأخرى، ولكن يمكن تشغيلها فورًا بعد التأثيرات الأخرى.
انتقل إلى تطبيق Keynote
 على iPad.
على iPad.في الشريحة، حدد عنصرًا به تأثيرين على الأقل من تأثير الإجراء "أساسي".
اضغط على
 في أعلى الشاشة، ثم اضغط على تحريك.
في أعلى الشاشة، ثم اضغط على تحريك.اضغط على
 في الجزء العلوي من الشاشة، ثم اسحب التأثيرات التي ترغب في دمجها بحيث يتم إدراجها على التوالي.
في الجزء العلوي من الشاشة، ثم اسحب التأثيرات التي ترغب في دمجها بحيث يتم إدراجها على التوالي.اضغط لتحديد تأثير لدمجه مع التأثير الذي أعلاه، ثم اضغط على "مع التأثير [الرقم]" أسفل بدء التأثير.
كرر هذه الخطوة في كل تأثير ترغب في دمجه مع تأثير من التأثيرات أعلاه.

لمعاينة الحركة، اضغط على معاينة.
اضغط على تم في الزاوية العلوية اليسرى من الشاشة.
إزالة حركة
انتقل إلى تطبيق Keynote
 على iPad.
على iPad.افتح عرضًا تقديميًا يحتوي على العنصر المراد العمل عليه.
اضغط على
 في أعلى الشاشة، ثم اضغط على تحريك.
في أعلى الشاشة، ثم اضغط على تحريك.قم بأحد ما يلي:
إزالة كل الرسوم المتحركة من أحد الكائنات: اضغط لتحديد الكائن الذي يحتوي على الحركة التي تريد إزالتها، اضغط عليه مرة أخرى، ثم اضغط على حذف الحركة. اضغط على تم.
إزالة رسم متحرك معين من أحد الكائنات: اضغط على
 حرّك لليمين على الرسم المتحرك الذي تريد إزالته، ثم اضغط على حذف. اضغط على تم.
حرّك لليمين على الرسم المتحرك الذي تريد إزالته، ثم اضغط على حذف. اضغط على تم.
تطبيق نفس الحركات على كائن آخر
انتقل إلى تطبيق Keynote
 على iPad.
على iPad.افتح العرض التقديمي الذي يحتوي على العناصر المراد العمل عليها.
اضغط على
 ، ثم اضغط على تحريك.
، ثم اضغط على تحريك.اضغط لتحديد الكائن الذي يحتوي على الحركات التي تريد نسخها، اضغط عليه مرة أخرى، ثم اضغط على نسخ الحركة.
اضغط لتحديد الكائن الذي تريد إضافة الحركات إليه، اضغط عليه مرة أخرى، ثم اضغط على لصق الحركة.