دليل مستخدم Apple Vision Pro
- مرحبًا
-
- تغيير إعدادات الإشعارات وأصوات الجهاز
- تعيين التاريخ والوقت واللغة والمنطقة
- تغيير اسم جهازك
- تغيير مظهر النص والنوافذ
- فتح قفل iPhone باستخدام Apple Vision Pro
- عرض لوحة المفاتيح أو ذراع التحكم في الألعاب أو iPhone أثناء التجربة الغامرة
- رؤية الأشخاص من حولك أثناء الانغمار
- استخدام Apple Vision Pro على متن طائرة أو قطار
- تحديث التطبيقات في الخلفية
- تعيين قيود المحتوى في مدة استخدام الجهاز
- السماح للآخرين باستخدام Apple Vision Pro
-
- Apple Music Classical
- الكتب
- التقويم
- الالتقاط
- الساعة
- لقاء الديناصورات
- المنزل
- الخرائط
- الانتباه الذهني
-
- تشغيل الموسيقى
- التحكم في التشغيل
- إضافة ملصق موسيقي إلى مساحتك
-
- الاشتراك في Apple Music
- الاستماع إلى موسيقى Lossless
- الاستماع إلى موسيقى Dolby Atmos
- غنِّ مع Apple Music
- العثور على موسيقى جديدة
- إضافة موسيقى والاستماع إليها دون الاتصال بالإنترنت
- الحصول على توصيات ذات طابع شخصي
- الاستماع إلى الراديو
- البحث عن الموسيقى
- إنشاء قوائم تشغيل والتعاون عليها
- استخدام Siri لتشغيل الموسيقى
- تغيير صوت الموسيقى
- الأخبار
- Numbers
- Pages
- البودكاست
- التذكيرات
- Shazam
- الاختصارات
- المعرض المكاني
- الأسهم
- التلميحات
-
- العثور على البرامج والأفلام والمزيد
- مشاهدة Apple Immersive Video والأفلام ثلاثية الأبعاد
- تشغيل البرامج والأفلام
- مشاهدة الأفلام وبرامج التلفزيون في بيئة
- الاشتراك في قنوات Apple TV+ و MLS Season Pass و Apple TV
- مشاهدة الأحداث الرياضية
- مشاهدة عدة بثوث رياضية مباشرة
- شراء المحتوى وإدارة مكتبتك
- تغيير الإعدادات
- مذكرات الصوت
-
- بدء استخدام ميزات تسهيلات الاستخدام
- تشغيل الميزات باستخدام اختصار تسهيلات الاستخدام
- تغيير ميزات تسهيلات الاستخدام في Siri
- استخدام الوصول الموجه
- حقوق النشر والعلامات التجارية
تشغيل عرض تقديمي في Keynote على Apple Vision Pro
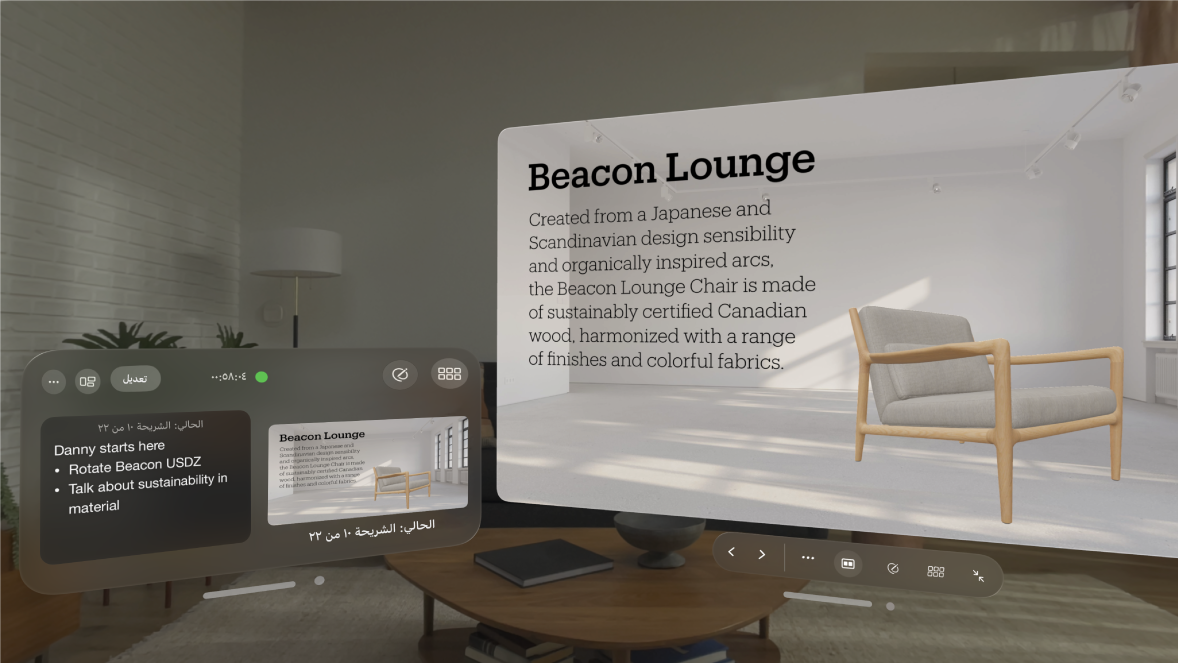
تقديم عرض تقديمي على Apple Vision Pro
في متصفح الشرائح الموجود على اليمين، اضغط على الشريحة التي تريد البدء بها، ثم اضغط على

للتقدم خلال العرض التقديمي، قم بأي مما يلي:
الانتقال إلى الشريحة التالية: الضغط بإصبعين معًا السحب لليمين.
الرجوع بمقدار شريحة أو إعادة تعيين الأبنية على الشريحة: اسحب لليسار.
لرؤية شريط الأدوات، ضم إصبعيك مطولًا في أي مكان، ثم اضغط على زر في شريط الأدوات لفتح شاشة مقدم العرض، واستخدام أدوات الرسم، والانتقال إلى شريحة معينة، والمزيد.
لإيقاف تشغيل عرض تقديمي، اضغط على

تشغيل العرض التقديمي أثناء المكالمة
يمكنك تشغيل عرض تقديمي أثناء المكالمة، كما هو الحال في فيس تايم، حتى يتمكن الآخرون في المكالمة من رؤيته.
اضغط على العناصر غير المشتركة أعلى النافذة، ثم اضغط على Share My Entire Window. لا تتأثر النافذة بحركات رأسك، كما أن شاشة مقدم العرض غير مرئية للأشخاص الموجودين في المكالمة.
لإيقاف المشاركة، اضغط على قيد المشاركة، ثم اضغط على إيقاف المشاركة.
إذا كنت تريد عرض عرضك التقديمي بجوار نوافذ أخرى، يمكنك أيضًا مشاركة عرضك بالكامل. انظر مشاركة عرضك أو نافذة.
عرض العناصر ثلاثية الأبعاد أثناء العرض
يمكنك عرض العناصر ثلاثية الأبعاد أثناء العرض التقديمي وتشغيل رسومها المتحركة وتدويرها. انظر استخدام العناصر ثلاثية الأبعاد في Keynote على Apple Vision Pro.
اضغط على العنصر ثلاثي الأبعاد على الشريحة، ثم اضغط على

ضم إصبعيك واسحب العنصر لتدويره. لإعادة تعيينه إلى وضعه الأصلي، اضغط على

للرجوع إلى الشريحة، اضغط على

قد تحتاج إلى الضغط على العنصر لعرض عناصر التحكم.
ارسم واستخدم مؤشر الليزر أثناء العرض
يمكنك الرسم على شرائحك واستخدام مؤشر الليزر أثناء العرض للتأكيد على المعلومات الموجودة على الشريحة.
اضغط على

قم بأي مما يلي:
الرسم بأحد الألوان: اضغط على لون، ثم اضغط بإصبعيك واسحب للرسم على الشريحة.
التراجع عن أو إعادة التمييز الأخير: اضغط على
 أو
أو  .
.استخدام مؤشر الليزر: اضغط على مؤشر الليزر، ثم ضم إصبعيك مطولًا.
إخفاء أدوات الرسم والرسومات على الشريحة: اضغط على تم.
استخدم شاشة مقدم العرض أثناء العرض التقديمي
اضغط على

يمكنك إجراء التغييرات واستخدام عناصر التحكم، مثل ما يلي:
تخصيص ما يظهر على الشاشة: اضغط على
 ، ثم اضغط على أحد خيارات التخطيط.
، ثم اضغط على أحد خيارات التخطيط.تعتيم العرض حول الشريحة تلقائيًا: اضغط على

الانتقال السريع إلى شريحة مختلفة: اضغط على

استخدام مؤشر الليزر: اضغط على

إذا كنت تقوم بتشغيل العرض التقديمي أثناء مكالمة، فاضغط على 
تشغيل عرض تقديمي مُسجَّل
إذا تم تسجيل عرض شرائح في Keynote على جهاز Mac، فيمكنك تشغيل التسجيل في Keynote على Apple Vision Pro.
أثناء فتح العرض التقديمي، اضغط على

لإيقاف عرض الشرائح مؤقتًا، اضغط في أي مكان.
لإيقاف تشغيل العرض التقديمي، اضغط على
