
إضافة رسومات وتحريرها في Pages على الـ iPad
يمكنك استخدام Apple Pencil أو إصبعك لإنشاء رسم وتحريره في المستند، ثم نقله أو تغيير حجمه.
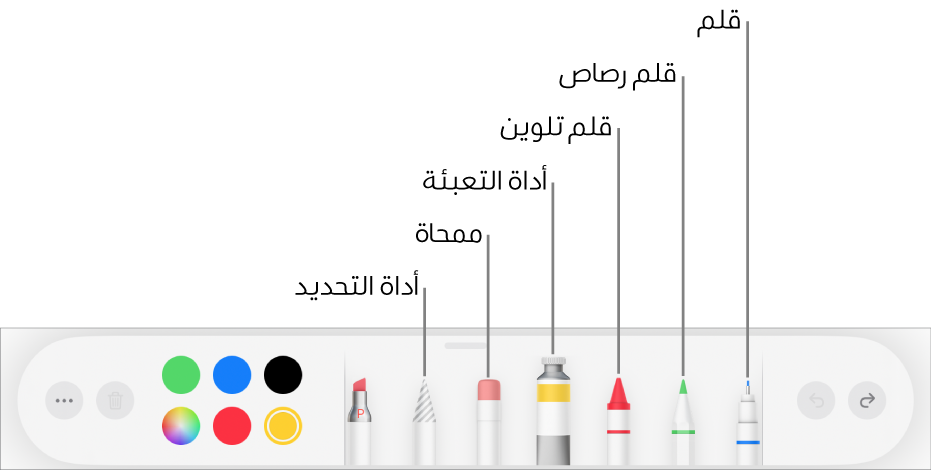
إضافة رسم
في مستند معالجة الكلمات، أنشئ الرسم في منطقة الرسم المخصصة. في مستند تخطيط الصفحة، يمكنك الرسم في أي مكان بالصفحة.
انتقل إلى تطبيق Pages
 على iPad.
على iPad.افتح مستندًا، ثم قم بأحد ما يلي:
استخدام Apple Pencil: اضغط في أي مكان بالصفحة باستخدام Apple Pencil، ثم اضغط على إحدى أدوات الرسم (قلم أو قلم رصاص أو قلم تلوين أو أداة تعبئة) في شريط الأدوات في أسفل الشاشة. في مستند معالجة الكلمات، اضغط مرة أخرى على المكان الذي تريد إضافة منطقة الرسم فيه.
استخدام إصبعك: اضغط على
 في شريط الأدوات، ثم اضغط على رسم. في مستند معالجة الكلمات، تظهر في الصفحة منطقة يمكنك أن ترسم فيها (في مستند تخطيط الصفحة، يمكنك الرسم في أي مكان في الصفحة). اضغط على إحدى أدوات الرسم (قلم أو قلم رصاص أو قلم تلوين أو أداة تعبئة) في شريط الأدوات في أسفل الشاشة.
في شريط الأدوات، ثم اضغط على رسم. في مستند معالجة الكلمات، تظهر في الصفحة منطقة يمكنك أن ترسم فيها (في مستند تخطيط الصفحة، يمكنك الرسم في أي مكان في الصفحة). اضغط على إحدى أدوات الرسم (قلم أو قلم رصاص أو قلم تلوين أو أداة تعبئة) في شريط الأدوات في أسفل الشاشة.
أثناء الرسم، يمكنك تنفيذ أي مما يلي:
تغيير حجم منطقة الرسم: اسحب أي نقطة برتقالية.
تبديل أدوات الرسم: اضغط على القلم أو القلم الرصاص أو قلم التلوين أو أداة التعبئة في شريط الأدوات في أسفل الشاشة. اضغط واسحب إلى اليمين أو اليسار لإظهار المزيد من الأدوات.
اضبط حجم الخط المرسوم (سماكة الخط): اضغط على القلم أو القلم الرصاص أو قلم التلوين أو الممحاة، اضغط عليه مرة أخرى، ثم اضغط على حجم خط مرسوم.
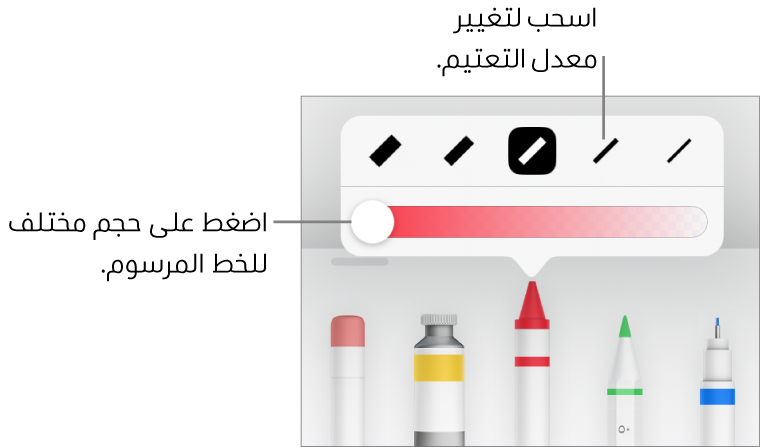
ضبط تعتيم اللون: اضغط على القلم أو القلم الرصاص أو قلم التلوين أو أداة التعبئة، اضغط عليه مرة أخرى، ثم اسحب شريط التمرير.
تغيير لون الأداة المحددة: في iPadOS 14، اضغط على لون مُعدّ مسبقًا أو اضغط على قرص الألوان لاختيار لون مخصص. استخدم عناصر التحكم لخلط اللون، ثم اضغط على
 لحفظ اللون في المفضلة. لإزالة لون من المفضلة، المس مطولاً نقطة اللون، ثم اضغط على حذف. في iPadOS 13، اضغط على قرص الألوان، ثم اضغط على لون في الشبكة أو حرِّك لليمين وأنشئ لونًا مخصصًا.
لحفظ اللون في المفضلة. لإزالة لون من المفضلة، المس مطولاً نقطة اللون، ثم اضغط على حذف. في iPadOS 13، اضغط على قرص الألوان، ثم اضغط على لون في الشبكة أو حرِّك لليمين وأنشئ لونًا مخصصًا.تعبئة منطقة بلون: اضغط على أداة التعبئة، ثم اضغط على المنطقة. لرسم شكل معبأ بلون بالفعل، اضغط على أداة التعبئة، ثم ارسم الشكل.
مسح خط مرسوم: اضغط على أداة الممحاة، اضغط عليها مرة أخرى، ثم اضغط على الممحاة. اضغط على الخط المرسوم أو تعبئة الكائن الذي تريد مسحه.
مسح البكسل: اضغط على أداة الممحاة، اضغط عليها مرة أخرى، اضغط على ممحاة البكسل، ثم اضغط على النقطة التي تريد مسحها. للتحكم الدقيق أو لمسح نقاط أصغر، قم بتكبير الشاشة. يمكنك السحب عبر الرسم لمسح مقاطع من الخطوط والتعبئة، وإنشاء خطوط مرسومة وتعبئات منفصلة.
إضافة منطقة رسم جديدة في مستند معالجة الكلمات: اضغط على
 في شريط أدوات الرسم.
في شريط أدوات الرسم. تمرير الصفحة: حرِّك بإصبعين؛ أو حرِّك بإصبع واحد إذا كنت تستخدم Apple Pencil.
إظهار شريط الأدوات أو إخفاؤه: اسحب مؤشر شريط الأدوات لأسفل لتصغير شريط الأدوات. لإرجاع شريط الأدوات إلى الحجم الكامل، اضغط على النسخة المصغرة. لتعيين شريط الأدوات بحيث يتم تصغير حجمه تلقائيًا عند الرسم؛ اضغط على
 ، ثم شغّل تصغير تلقائي.
، ثم شغّل تصغير تلقائي.
عند الانتهاء من الرسم، اضغط على تم.
نقل الرسم
انتقل إلى تطبيق Pages
 على iPad.
على iPad.افتح مستندًا يحتوي على رسم، ثم قم بأحد ما يلي:
إذا لم يكن شريط أدوات الرسم على الشاشة: اضغط على الرسم، ثم اسحبه بإصبعك.
إذا كان شريط أدوات الرسم على الشاشة: اضغط على أداة التحديد، اسحب حول جزء الرسم الذي تريد نقله، ثم اسحب التحديد بإصبعك.
ملاحظة: إذا كنت لا تستطيع نقل الرسم، فتأكد من عدم تعيين تحريك مع النص بالنسبة له (اضغط على ![]() ، ثم اضغط على علامة التبويب ترتيب).
، ثم اضغط على علامة التبويب ترتيب).
تغيير حجم الرسم
انتقل إلى تطبيق Pages
 على iPad.
على iPad.افتح مستندًا يحتوي على رسم، ثم قم بأحد ما يلي:
إذا لم يكن شريط أدوات الرسم على الشاشة: اضغط على الرسم، ثم اسحب أي نقطة زرقاء بإصبعك.
إذا كان شريط أدوات الرسم على الشاشة: اضغط على أداة التحديد، اسحب حول جزء الرسم الذي تريد تغيير حجمه، اضغط على تغيير حجم، ثم اسحب أي من النقاط زرقاء.
تحرير الرسم
انتقل إلى تطبيق Pages
 على iPad.
على iPad.افتح مستندًا يحتوي على رسم، ثم قم بأحد ما يلي:
إذا لم يكن شريط أدوات الرسم على الشاشة: اضغط على الرسم بإصبعك، ثم اضغط على تحرير الرسم. أو إذا كنت قد استخدمت أداة رسم مع Apple Pencil مؤخرًا، فاضغط على الرسم باستخدام Apple Pencil لفتح شريط أدوات الرسم.
إذا كان شريط أدوات الرسم على الشاشة: اضغط على أداة رسم، ثم قم بإجراء تغييراتك.
دمج الرسومات
يمكنك دمج الرسومات بحيث تبقى معًا ككائن واحد. ويؤدي ذلك إلى تسهيل نقل الرسم وتغيير حجمه كوحدة واحدة.
انتقل إلى تطبيق Pages
 على iPad.
على iPad.افتح مستندًا يحتوي على أكثر من رسم واحد على نفس الصفحة.
المس معطولاً رسمًا واحدًا، ثم انقر على الرسومات الأخرى بإصبع آخر.
اضغط على دمج.
فصل الرسم إلى أجزاء
يمكنك فصل رسم إلى كائنات فردية يمكنك تحريكها أو تغيير حجمها أو حذفها بشكل منفصل.
انتقل إلى تطبيق Pages
 على iPad.
على iPad.افتح مستندًا يحتوي على رسم، ثم اضغط مرتين على الرسم بإصبعك.
اضغط على أداة التحديد، ثم اسحب حول جزء الرسم الذي تريد فصله.
اضغط على فصل (قد تحتاج إلى الضغط على
 لرؤيته).
لرؤيته).
يمكنك تكرار هذه العملية لفصل رسم إلى كائنات متعددة.
تحريك رسم
يمكنك تحريك الرسم بحيث يظهر في المستند وكأنه يتم رسمه حاليًا.
انتقل إلى تطبيق Pages
 على iPad.
على iPad.افتح المستند الذي يحتوي على الرسم المراد تحريكه، ثم اضغط على الرسم لتحديده.
اضغط على
 ، اضغط على الرسم، ثم شغل تحريك الرسم.
، اضغط على الرسم، ثم شغل تحريك الرسم.قم بأحد ما يلي:
ضبط مدة تشغيل الحركة: اسحب شريط تمرير المدة.
تكرار الحركة في تكرار حلقي: شغّل "تكرار حلقي".
معاينة الحركة: اضغط على تشغيل.
لتشغيل الحركة في المستند، حدد الرسم، ثم اضغط على تشغيل الرسم.
عند تصدير المستند بتنسيق EPUB، يتم تحويل الحركة إلى فيديو. إذا كان مستند EPUB قابلاً لإعادة الانسياب، تكون خلفية الفيديو بيضاء. إذا كان مستند EPUB بتخطيط ثابت، تكون خلفية الفيديو هي الخلفية نفسها في Pages. انظر التصدير إلى Word أو PDF أو تنسيق ملف آخر.
إضافة وصف رسم
يمكنك إضافة وصف لأي رسم في المستند. تتم قراءة أوصاف الرسم بواسطة التقنية المساعدة (مثل التعليق الصوتي) عندما يستخدم شخص ما تلك التقنية للوصول إلى المستند. لا تظهر أوصاف الرسم في أي مكان في المستند.
انتقل إلى تطبيق Pages
 على iPad.
على iPad.افتح مستندًا يحتوي على رسم.
اضغط على الرسم لتحديده، اضغط على
 ، ثم اضغط على الرسم.
، ثم اضغط على الرسم.اضغط على الوصف، ثم اضغط في مربع النص وأدخل النص.
إذا قمت بتصدير المستند كملف PDF، تظل أوصاف الرسم قابلة للقراءة بواسطة التقنية المساعدة. انظر التصدير إلى Word أو PDF أو تنسيق ملف آخر.
لإضافة أوصاف لصورة أو فيديو، انظر إضافة وصف صورة أو إضافة وصف فيديو.
مشاركة رسم أو حفظه
يمكنك مشاركة أي رسم أو حفظه كصورة، ويمكنك أيضًا حفظ الرسم المتحرك كفيديو.
انتقل إلى تطبيق Pages
 على iPad.
على iPad.افتح مستندًا يحتوي على رسم.
اضغط على الرسم، ثم اضغط على مشاركة.
إذا كان الرسم متحركًا، فاضغط على المشاركة كصورة لمشاركته أو حفظه كصورة، أو اضغط على المشاركة كفيلم لمشاركته أو حفظه كفيديو.
قم بأحد ما يلي:
مشاركة: اضغط على طريقة لإرسال الرسم.
حفظ: لحفظه في الصور، اضغط على حفظ الصورة أو حفظ الفيديو (إذا كنت تريد حفظ رسم متحرك كفيديو). لحفظه في الملفات، اضغط على حفظ في الملفات.
ملاحظة: لاستخدام Apple Pencil لتحديد الكائنات والتمرير بدلاً من الدخول في العرض للكتابة أو الرسم أو إضافة تعليق توضيحي، اضغط على ![]() ، اضغط على Apple Pencil، ثم شغّل التحديد والتمرير. إذا كان قلم Apple لديك يدعم ذلك، يمكنك تشغيل خيار الضغط مرتين للتبديل، ثم الضغط مرتين على الجزء السفلي من قلم Apple لتشغيل وإيقاف التحديد والتمرير.
، اضغط على Apple Pencil، ثم شغّل التحديد والتمرير. إذا كان قلم Apple لديك يدعم ذلك، يمكنك تشغيل خيار الضغط مرتين للتبديل، ثم الضغط مرتين على الجزء السفلي من قلم Apple لتشغيل وإيقاف التحديد والتمرير.